Questo è un post tecnico di 10 anni fa. Le istruzioni potrebbero non essere più valide. Publicato: Novembre 24, 2014 Aggiornato: Marzo 21, 2018
(Aggiornato al 25/09/2017)
Stai per trasferire un un sito WordPress?
Vuoi cambiare il tuo hosting perché è poco performante o semplicemente devi provare una nuova installazione in locale?
Con questa guida ti mostrerò come trasferire un sito WordPress in 3 passaggi senza utilizzare nessun plugin e sopratutto senza problemi.
I meno esperti, invece, possono trasferire automaticamente il loro sito WordPress da un server (anche locale) ad un altro (anche online) e viceversa, seguendo uno dei due tutorial per trasferire un sito WordPress in maniera super veloce e sicura al 100%:
- tutorial per trasferire un sito web con il plugin All in One WP Migration;
- tutorial per trasferire un sito web con il plugin Migrate Guru.
Se, invece, sei stanco del tuo vecchio hosting web perché è poco performante e vuoi cambiarlo, ti suggerisco, invece, di scegliere solo hosting web compatibili con WordPress.
Consiglio fortemente di utilizzare Siteground perché oltre a regalarti il dominio per il primo anno e anche un hosting web specifico per WordPress. Anche il mio blog è ospitato su Siteground. Leggi la mia analisi dei servizi offerti da Siteground dopo più di due anni che il mio blog è ospitato sui loro server.
Tra gli altri hosting, consigliati per WordPress, ti segnalo, Vhosting Solution, una soluzione completamente made in Italy, e BlueHost una nota società nord americana.
Per entrambe le società di hosting, ho predisposto un apposito tutorial che ti spiega, in maniera molto semplice, come acquistare l’hosting e la procedura per installare WordPress e creare il tuo blog di successo.
Vai al tutorial dedicato per Vhosting Solution 🔜
Vai al tutorial dedicato per BlueHost 🔜
Attenzione: le modifiche al database possono portare alla perdita di dati se compiute in maniera errata, prima di procedere assicurati di avere una copia di backup aggiornata del tuo sito web.
Sei pronto? Si comincia!
I 3 passaggi fondamentali per trasferire un sito WordPress
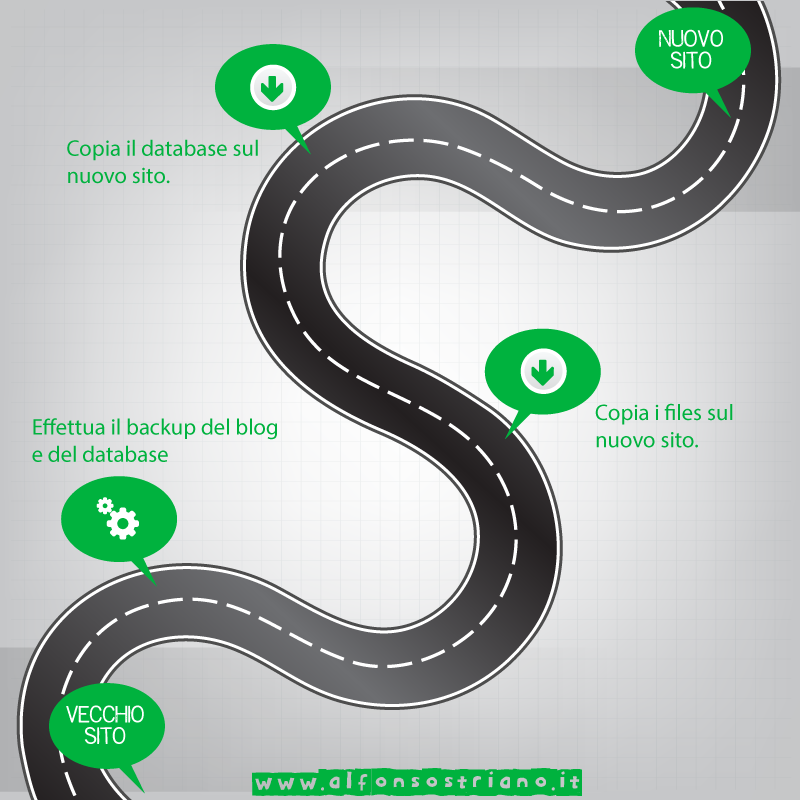
1. Fai un Backup del Blog e del Database
Per trasferire un sito WordPress, la prima cosa da fare è creare una nuova cartella sul tuo desktop per salvare tutti i file del sito che devi trasferire.
a) Tramite FTP accedi al sito che devi trasferire: copia tutti i file presenti sul server all’interno della nuova cartella che hai creato sul Desktop.
b) Tramite PhpMyAdmin accedi al database del sito che devi trasferire, clicca prima sul nome del database che contiene i dati del tuo sito, poi su Esporta.
c) Adesso, si aprirà una nuova pagina: in basso metti la spunta su SALVA CON NOME e clicca su ESEGUI. Si creerà un file con estensione SQL. Salvalo nella nuova cartella creata sul desktop.
PhpMyAdmin per esportare il database.
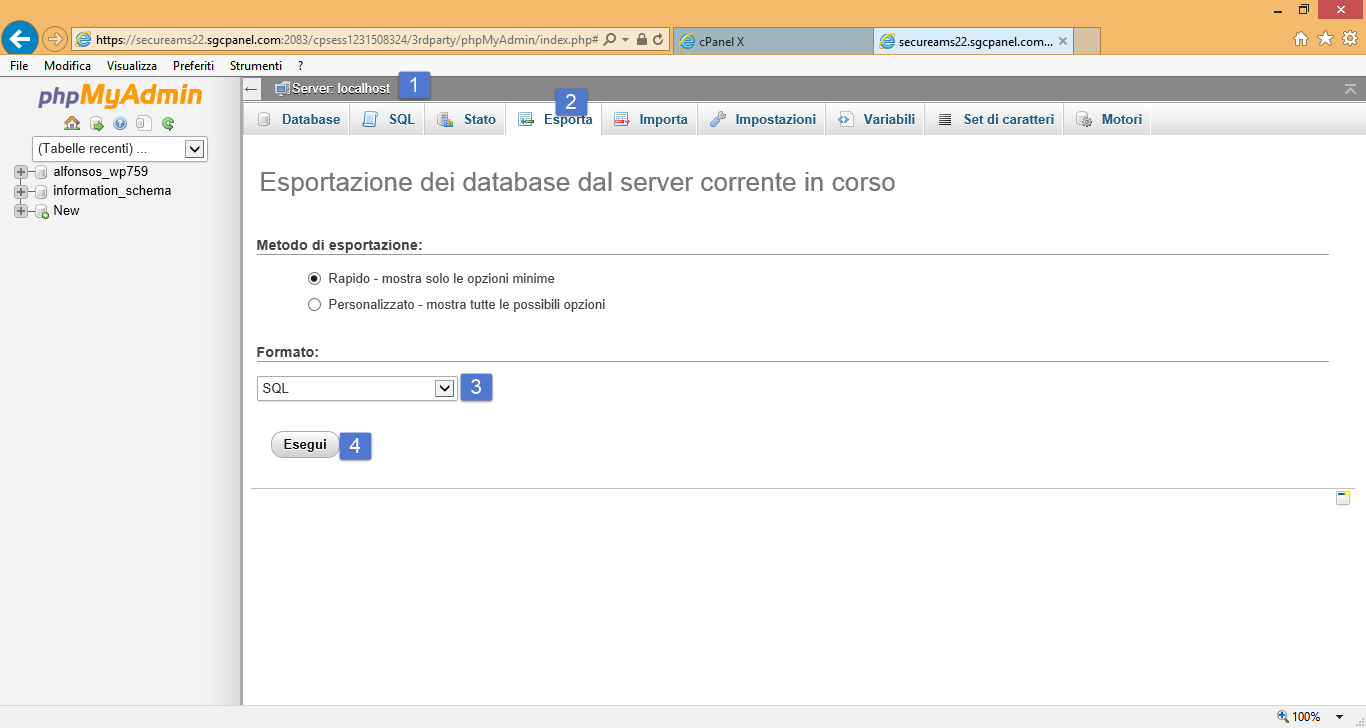
Se cambi Url?
Questo passaggio è necessario solo se cambi l’url del tuo Sito Web.
Se, invece, stai semplicemente esportando il sito da un server all’altro, ma l’indirizzo del sito non cambia, non devi seguire questo punto e puoi, quindi, passare, direttamente al punto 2 (Copia i file sul nuovo sito).
Altrimenti, se devi cambiare url, la cosa più importante da fare è modificare le url del database con quelle del nuovo dominio (indirizzo del nuovo sito web).
Salva il database sul nuovo hosting (da PhpMyAdmin => Database => Importa) e sostituisci il vecchio nome del dominio con il nuovo nome del dominio seguendo una delle seguenti procedure.
Per modificare le url del database con il nuovo indirizzo del sito web, è consigliabile utilizzare uno script o un tool come WP-CLI che in maniera automatica eseguono l’intero lavoro. (evita di aprire il file SQL con Notepad e fare una sostituzione simultanea se non vuoi ritrovarti con un sito non funzionante!).
Se come me, hai scelto Siteground come tuo hosting web, grazie alla possibilità di usare l’accesso SSH, puoi utilizzare il tool WP-CLI che tramite semplici righe di comando, sostituirà tutte le vecchie url presenti nel tuo database. Per un approfondimento su come utilizzare WP-CLI per la sostituzione e la modifica delle url, leggi questo post.
In alternativa, per effettuare queste modifiche, puoi utilizzare l’apposito script predisposto dal sito Interconnectit.com.
Questo script si chiama “Search Replace DB” e lo puoi scaricare direttamente da qui>>>. Iscrivendoti al sito Interconnectit.com, riceverai via mail lo script in formato .zip.
Estrai la cartella contenuta nel file zip (Search-Replace-DB-master.zip) che hai ricevuto e salvala (tramite FTP) nella cartella principale del tuo sito web ed, infine, aprila direttamente nel tuo browser.
Semplicemente, per eseguire lo script, devi visitare con il tuo browser questo indirizzo: http://www.tuositoweb.it/Search-Replace-DB-master.
Inserisci i dati richiesti, ed elimina lo script subito dopo le modifiche.
Per una guida completa all’utilizzo dello script sia per un singolo sito WordPress sia per le installazioni multisito di WordPress leggi questo post oppure guarda il video su YouTube.
Grazie a questo script sarai in grado di modificare tutte le url del tuo database per aggiornarle con quelle del tuo nuovo sito web.
Ora, passa al punto 2 (Copia file sul nuovo sito).
2. Copia i file sul nuovo sito
Innanzitutto, crea un nuovo file robots.txt nella root del nuovo dominio contenente il seguente testo:
User-agent: * Disallow: /
In questo modo, ti assicuri che i motori di ricerca non accedano al sito prima del trasferimento.
In questo passaggio devi avere con te le credenziali di accesso al nuovo server e al Database del nuovo server che ospiterà il tuo sito.
Apri la cartella che hai creato sul Desktop, contenente i dati presenti sul vecchio server e apri il file wp-config.php: inserisci, quindi, le nuove credenziali che ti ha fornito il nuovo hosting web, e poi trasferisci tutti i dati sul nuovo server.
3. Copia il database sul nuovo sito
Tramite PhpMyAdmin accedi al database del nuovo sito e vai sul nuovo Database SQL.
Seleziona il database che hai dichiarato nel file wp-config.php di cui sopra, quindi clicca su IMPORTA ed importa il file SQL che hai creato in precedenza (quello che hai salvato nella nuova cartella sul desktop).
PhpMyAdmin per importare il database.
Rimuovi, dopo l’importazione del db, il file robots.txt (creato in precedenza) e/o sostituiscilo con quello che intendi utilizzare.
Ricordati, al termine di questi tre passaggi, di:
- aggiornare le impostazioni dei permalink in questo percorso Bacheca WordPress > Impostazioni > Permalink > Aggiorna;
- rigenerare, se necessario, le immagini tramite il plugin Regenerate Thumbnails;
Con questa procedura, abbiamo trasferito il vecchio sito sul nuovo server, senza errori e, soprattutto, senza aver utilizzato nessun plugin.
Approfondimenti per trasferire un sito WordPress
Problemi relativi al Database
Se non riesci ad importare il nuovo db sul nuovo hosting web, non preoccuparti perché ho individuato due soluzioni rapide per risolvere questo problema.
Questo è l’errore che normalmente si verifica quando il database non viene importato correttamente.
Ed Ecco le 2 soluzioni.
1. BigDump
Devi utilizzare una piccolissima utility in php, chiamata Bigdump.php.
Tanti già la conosceranno, ma tanti inesperti come me forse no, per cui ritengo di farti una cosa gradita nel segnalartela.
Bigdump.php è un piccolissimo file di 34Kb ed è distribuito in formato Zip. Utilizzarlo è semplicissimo. Per l’ utilizzo (sia in locale che in remoto) segui questi passi:
- crea la cartella dump sotto la cartella principale del tuo sito (locale o remoto)
- estrai nella cartella dump appena creata il contenuto del file zippato appena scaricato (il file Bigdump.zip contiene appunto il nostro bigdump.php)
- copia, sempre nella cartella dump, il backup del database da importare in formato .sql
- edita, configurandolo al tuo scopo, il file bigdump.php, ed inserisci le informazioni di configurazione del tuo database come nell’esempio che vedi sotto:
$db_server = ‘localhost’;
$db_name = ‘nomedeldatabase’;
$db_username = ‘userdeldatabase’;
$db_password = ‘passworddeldatabase’;
Adesso, esegui bigdump.php con un web browser:
in locale:
localhost/dir_principale_installazione_locale/dump/bigdump.php.
in remoto: http://miosito.it/dump/bigdump.php.
2. Upload e Memory Limit
Valida per sito locale creato con XAMPP.
Apri il file php.ini (locale) che trovate in XAMPP\php\php.ini, e sostituisci (se non sono presenti, aggiungili) i valori di upload_max_filesize, memory_limit e post_max_size con:
upload_max_filesize = 128M
memory_limit = 128M
post_max_size = 128M
Problemi relativi al posizionamento (Redirect 301)
Hai trasferito il tuo sito da un hosting ad un altro modificando anche il nome di dominio, ma non vuoi perdere né traffico né posizionamento degli articoli su Google?
Ecco la procedura corretta da seguire:
- Nel file htaccess del sito nuovo crea una redirect 301 di tutte le pagine vecchie facendole puntare alle nuove URL’s.
- Quando tutto è pronto, nella Zona DNS del tuo pannello di amministrazione modifica i record A per farli puntare al nuovo IP.
- Quando il trasferimento del DNS sarà terminato (24/48 ore) in rete ci sarà automaticamente il sito nuovo con il nuovo CMS che a ogni richiesta di una pagina vecchia reindirizzerà al nuovo URL.
Puoi utilizzare un Redirect 301, tipo questo:
oppure questo:
Ricordati di sostituire nuovosito.com, con il nome del tuo nuovo dominio.
In questo modo, un utente che clicca sul link ad un articolo del blog del vecchio sito, verrà reindirizzato automaticamente allo stesso articolo, ma sul nuovo dominio.
Per qualsiasi problema, utilizza i commenti di questo tutorial ed insieme proveremo a cercare una possibile soluzione.
Ti piace?
Se hai trovato utili le informazioni che ho condiviso, iscriviti subito al mio gruppo chiuso Facebook [WordPress primi passi] o al mio canale Telegram per ricevere in anticipo nuove chicche e nuovi trucchi per il successo del tuo Blog WordPress.
Se ti piace quello che scrivo, fai una donazione per contribuire a sostenere il mio blog! Fai Ora una donazione con PayPal 😉
Mi puoi trovare anche su questi social: Twitter, Facebook, YouTube, Linkedin, e Instagram.



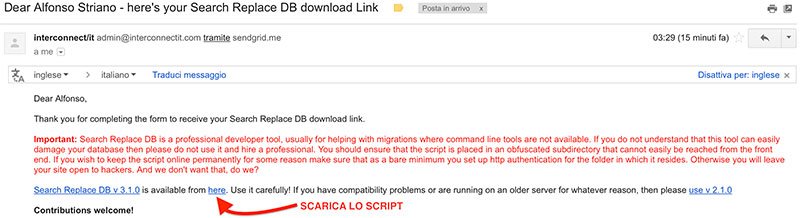
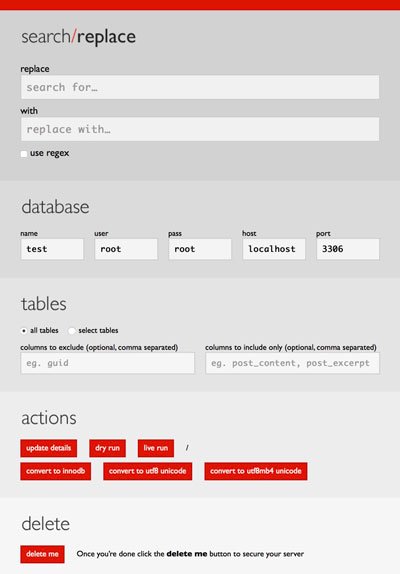
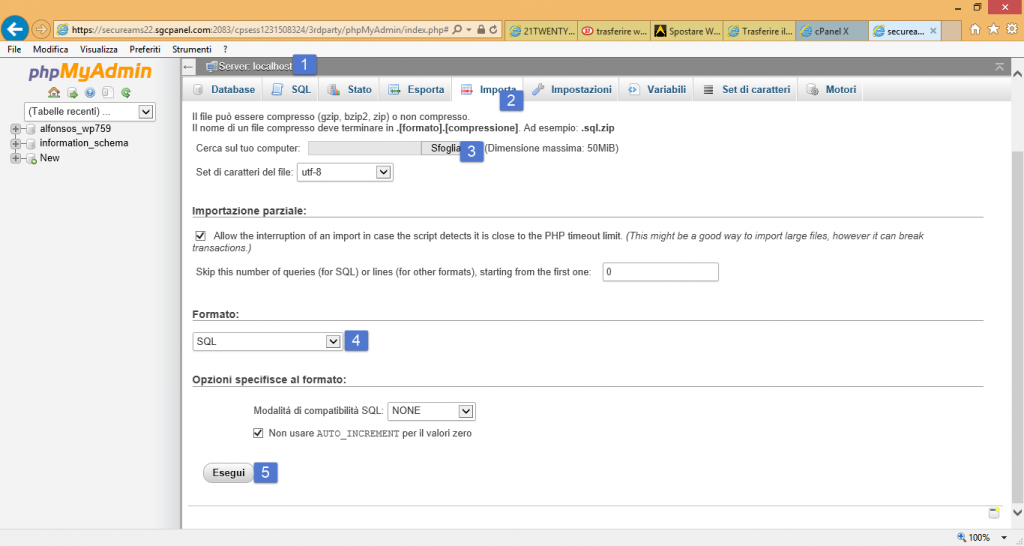
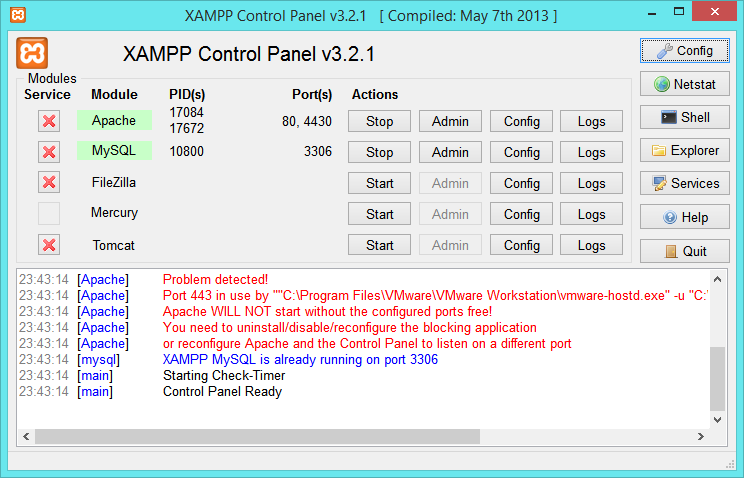
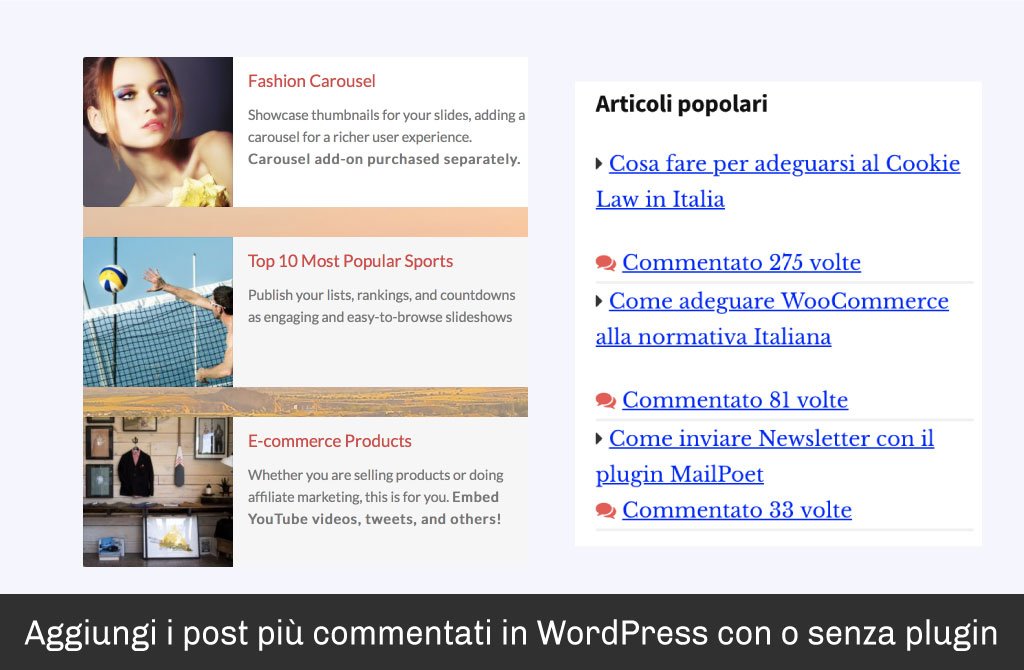


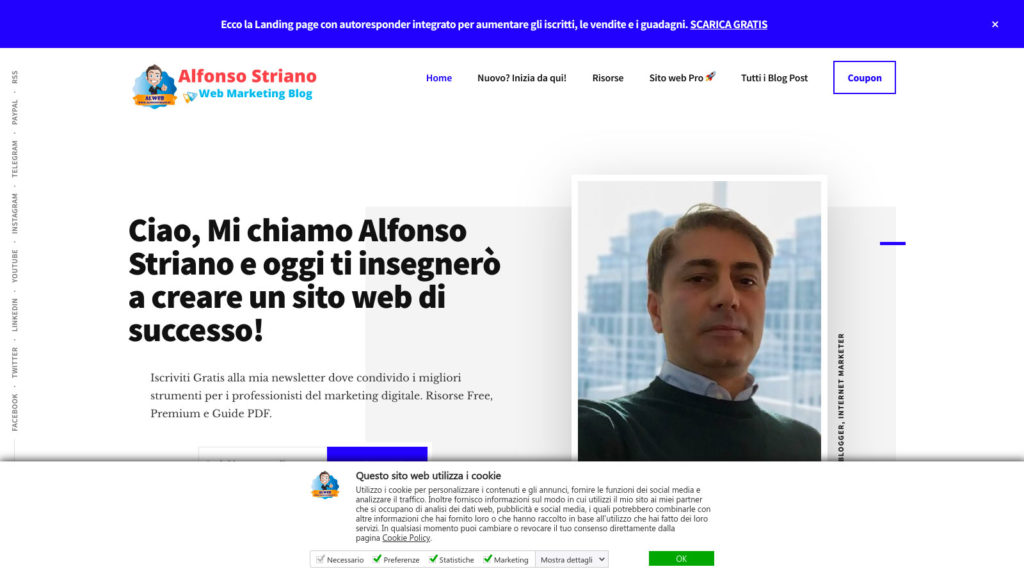

Lascia un commento