Questo è un post tecnico di 9 anni fa. Le istruzioni potrebbero non essere più valide. Publicato: Gennaio 3, 2016 Aggiornato: Febbraio 3, 2020
Hai ricevuto un messaggio di errore, alcune pagine non si aprono o non puoi più entrare nella pagina di amministrazione di WordPress perché hai perso la password?
Hai dimenticato la password e l’email di WordPress e non sai più cosa fare?
Non disperare, con questa guida sarai in grado di recuperare user e password per accedere nuovamente al tuo sito web. Se, invece, hai bisogno di ulteriore supporto puoi contattarmi tramite questo form.
In questo post ti indicherò tutti metodi per recuperare le credenziali di accesso al tuo sito WordPress.
Il mio metodo preferito è il metodo n. 3 🙂
Nota: il metodo n. 7 è utile solo per le installazioni WordPress.com

Toolbox premium è un mix di Risorse per fare Web Marketing
I MIGLIORI STRUMENTI PER PORTARE AL SUCCESSO IL TUO BLOG O SITO WEB
Sei pronto a recuperare la password del tuo sito web? Iniziamo subito!
La maggior parte degli incidenti dipendono da un’errata gestione del sito, ma una svista o una disattenzione può capitare a tutti.
Di conseguenza è meglio tutelarsi con delle soluzioni di backup automatiche, che in caso di problemi consentono di ripristinare il sito ad un momento precedente rispetto al problema che ha provocato l’errore.
I migliori sistemi di backup sono quelli in grado di sincronizzare il sito con la cloud online, su Dropbox o Google Drive.
Un ottimo esempio è il plugin All in One WP Migration.
Può capitare però di non poter più accedere al sistema di amministrazione di WordPress e di non avere a disposizione nessun backup.
In questi casi puoi ricorrere al sistema di salvataggio dal server dove è ospitato il tuo sito tramite il componente aggiuntivo WP CLI oppure attraverso lo strumento PHP My Admin.
Password WordPress dimenticata: Metodo n. 1
Se il tuo servizio hosting installa il componente aggiuntivo WP CLI e ti fornisce un accesso ssh come il mio hosting, puoi resettare la password WordPress seguendo questo metodo.
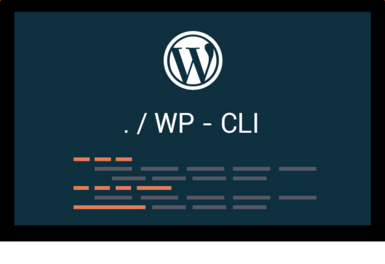
WP CLI è strumento a riga di comando per WordPress che permette di installare, impostare, controllare e mantenere il tuo WordPress utilizzando soltanto il terminale.
Con WP CLI puoi lavorare online direttamente sul tuo server semplicemente aprendo una connessione SSH e lanciando i comandi desiderati.
Procedura per resettare la password WordPress con WP-CLI:
posizionati nella directory di installazione di WordPress e digita questa riga di codice:
$ wp user list
per visualizzare l’ID dell’utente di cui vuoi modificare la password.
Modifica la password con il comando:
$ wp user update x --user_pass=$UP3RstrongP4$w0rd
sostituendo la “x” con n. dell’id del tuo utente.
Password WordPress dimenticata: Metodo n. 2

Accedi al pannello di controllo del tuo hosting e tramite il phpMyAdmin seleziona:
1. il db del tuo sito WordPress;
2. la tabella wp_users;
3. clicca sulla matita in corrispondenza dell’utente che vuoi modificare e attendi il caricamento del record.
4. cancella il contenuto nel campo user_pass scrivendone una nuova e nella colonna funzione corrispondente seleziona “MD5“.
5. conferma le modifiche cliccando su Esegui.
Password WordPress dimenticata: Metodo n. 3

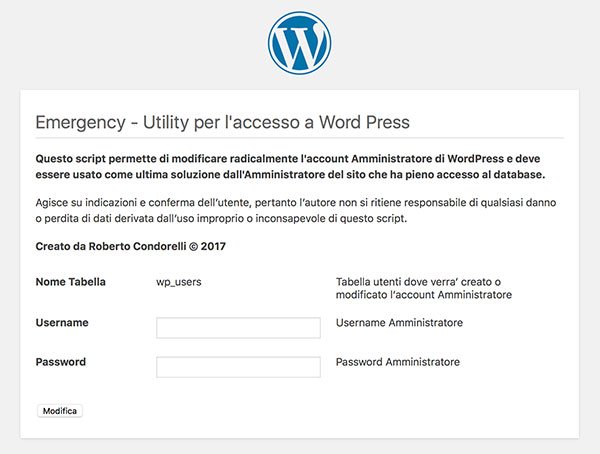
Questo script è stato creato per sopperire alle tante richieste di utenti WordPress che avevano perso la password di amministratore del sito.
Come specificato nella schermata iniziale deve essere usato come ultima soluzione dall’Amministratore del sito che ha pieno accesso al database.
Installazione
Nota: per fare il download del file Emergency.php da Dropbox sul tuo PC, clicca su “Scarica“.
Copiare via ftp nella directory del sito il file Emergency.php allegato e richiamarlo da browser con ‘www.nomesito/Emergency.php’
Verrà mostrata una maschera che permetterà di effettuare le modifiche all’account amministratore.
Descrizione
Potranno verificarsi diversi scenari relativi alle condizioni del record _user che contiene l’account.
- La tabella non esiste. La label ‘Nome Tabella’ indicherà di non aver trovato _users e ne creerà una nuova. Proporrà un utente ‘admin’ e una password ‘password’ che potranno essere modificate dall’utente prima di cliccare su ‘Modifica’.
- La tabella esiste ma non esiste il record con ID uguale a 1 (amministratore del sito). Proporrà un nome utente ‘admin’ e una password ‘password’ che potranno essere modificati dall’utente prima di cliccare su ‘Modifica’.
- La tabella esiste ed esiste il record con ID uguale a 1 (amministratore del sito). Riporterà il nome utente trovato e una password ‘password’. Sarà possibile modificarli entrambi e cambiare l’accesso amministratore al sito prima di cliccare su ‘Modifica’..
Cliccando il bottone Modifica effettuerà una delle tre operazioni sopra indicate e modificherà l’accesso Amministratore.
Lo script registra una email ‘[email protected]’, si consiglia quindi di modificarla accedendo al sito come amministratore, nella maschera Utenti di WordPress.
Nella eventualità di errori sarà possibile ripetere le operazioni descritte per un numero illimitato di volte.
Dopo ogni pressione del tasto ‘Modifica’ potrebbero esserci delle incongruenze nella visualizzazione dei dati dovute al refresh della maschera. Si consiglia di chiudere il browser e richiamare lo script come indicato nella ‘Installazione’.
Da segnalare che lo script agisce esclusivamente sul record con ID = 1 (amministratore) e non influisce su eventuali altri record esistenti.
Avvertenze
Lo script è stato provato e testato fino all’esasperazione in tutte le sue modifiche simulando qualsiasi situazione, ma si consiglia sempre di fare un backup del database prima di effettuare qualsiasi operazione.
Lo script agisce su indicazioni e conferma dell‘utente, pertanto l‘autore non si ritiene responsabile di qualsiasi danno o perdita di dati derivata dall‘uso improprio o inconsapevole di questo script.
Per questo fantastico script in grado di recuperare sempre la password del tuo sito WordPress, devo ringraziare il creatore: Roberto Condorelli © 2017
Password WordPress dimenticata: Metodo n. 4
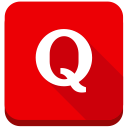
Questo è il codice SQL da utilizzare:
UPDATE wp_users SET user_pass = MD5( 'nuova_password' ) WHERE wp_users.user_login = "nome_admin";
Sostituisci:
- “nuova_password” con la nuova password che hai scelto per l’Admin.
- “nome_admin” con il nome che hai scelto per l’utente amministratore.
Conferma le modifiche cliccando su Esegui.
Password WordPress dimenticata: Metodo n. 5

Accedi al tuo server attraverso un qualsiasi programma FTP.
1. vai alla cartella “../wp-content/themes/(nome del tuo tema)/”;
2. modifica il file functions.php aprendo l’apposito editor online;
3. aggiungi il codice seguente subito sotto il primo tag <?php:
4. sostituisci “NuovaPassword” con la tua nuova password e il parametro “1” con l’ID dell’utente da modificare nella tabella _users;
5. salva le modifiche e chiudi tutto;
6. se la password è stata ripristinata correttamente, rimuovi dal file functions.php la riga di codice inserita precedentemente.
Password WordPress dimenticata: Metodo n. 6
Scrivi in un file .php questo codice:
Rinomina il file .php chiamandolo recupera_password.php
Sostituisci:
- TUO_HOST: con il nome del tuo host, es. localhost
- UTENTE_MYSQL: con il nome dell’utente che hai scelto per il tuo database MYSQL
- NOME_DATABASE: con il nome del tuo database
- NUOVAPASSWORD: con una passeword a tua scelta
- URL DEL TUO BLOG/wp-login.php: con l’indirizzo del tuo sito internet, ad esempio: https://www.tuosito.it/wp-login.php
Carica questo file nella cartella principale del tuo blog che solitamente viene chiamata www, ed infine, richiamalo dal browser in questo modo: https://www.tuosito.it/recupera_password.php
Password WordPress dimenticata: Metodo n. 7
Solo per WordPress.com
Tutti i metodi che ho descritto fino a questo punto possono essere utilizzati se hai costruito il tuo blog con WordPress.org self-hosted (ovvero quando la piattaforma è stata installata sul tuo server).
Con questo metodo, invece, volevo suggerire una procedura per recuperare la password, quando non si ricorda né la mail né l’username, per un blog costruito con WordPress.com.
In questo caso, l’unico modo per recuperare il tuo account WordPress.com è quello di compilare il form di recupero account .
Se non riesci con il form per il recupero dell’account, prova ad inviare una richiesta di supporto a questa mail: [email protected] spiegando i motivi per cui non riesci a recuperare i tuoi dati.
Visto che siamo in tema di blog WordPress, volevo invitarti a leggere le differenze tra i blog WordPress.com e quelli WordPress.org, per consigliarti di trasferire il tuo blog su WordPress.org se vuoi un maggiore controllo del tuo sito web senza alcuna limitazione.
Ancora per chi volesse subito fare questo passaggio, sarà lieto di sapere che ho già predisposto un’apposita guida che in meno di 10 minuti trasferirà il tuo sito web da WordPres.com a WordPress.org. Leggi subito la guida pratica ==>
OK! Adesso grazie a questi metodi hai recuperato la password dimenticata e puoi di nuovo loggarti nel tuo sito WordPress. 😉✌️
Conosci altri metodi per ripristinare la password del tuo sito WordPress?
Scrivilo nei commenti.
Sarò felice di pubblicare tutti i migliori metodi per recuperare le password dei nostri siti WordPress.
Ti piace?
Se hai trovato utili le informazioni che ho condiviso, iscriviti subito al mio gruppo chiuso Facebook [WordPress primi passi] o al mio canale Telegram per ricevere in anticipo nuove chicche e nuovi trucchi per il successo del tuo Blog WordPress.
Se ti piace quello che scrivo, fai una donazione per contribuire a sostenere il mio blog! Fai Ora una donazione con PayPal 😉
Mi puoi trovare anche su questi social: Twitter, Facebook, YouTube, Linkedin, e Instagram.


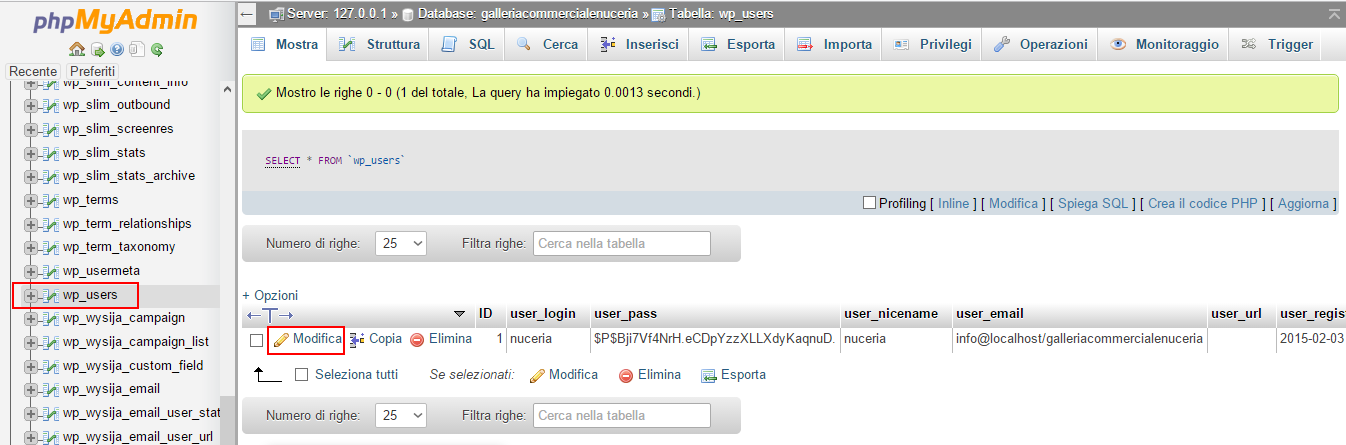
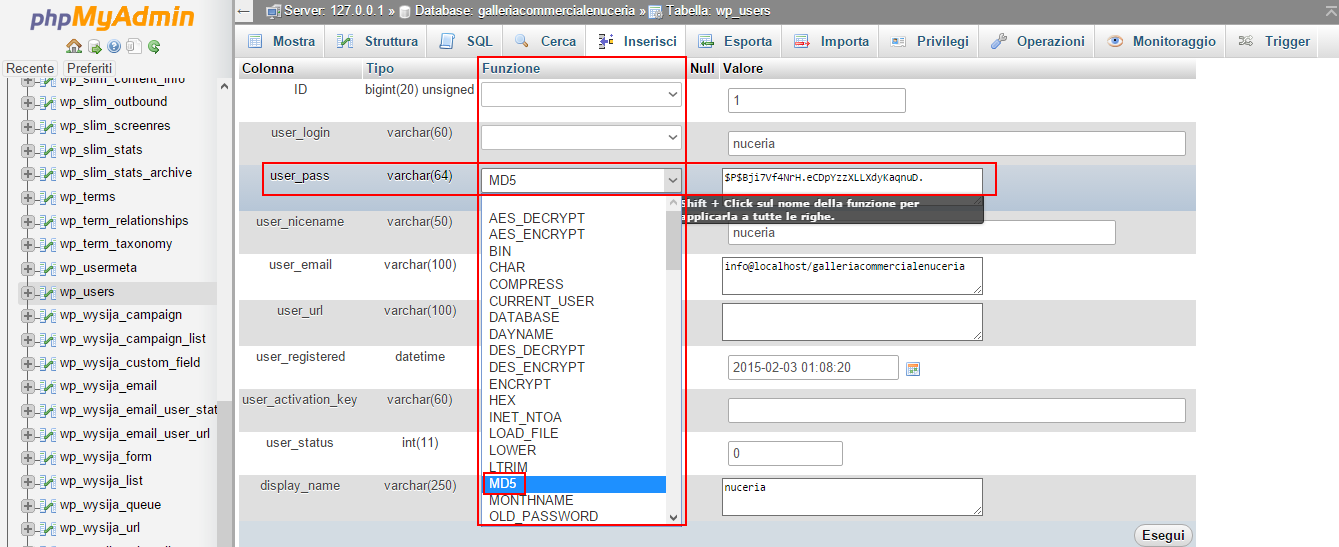

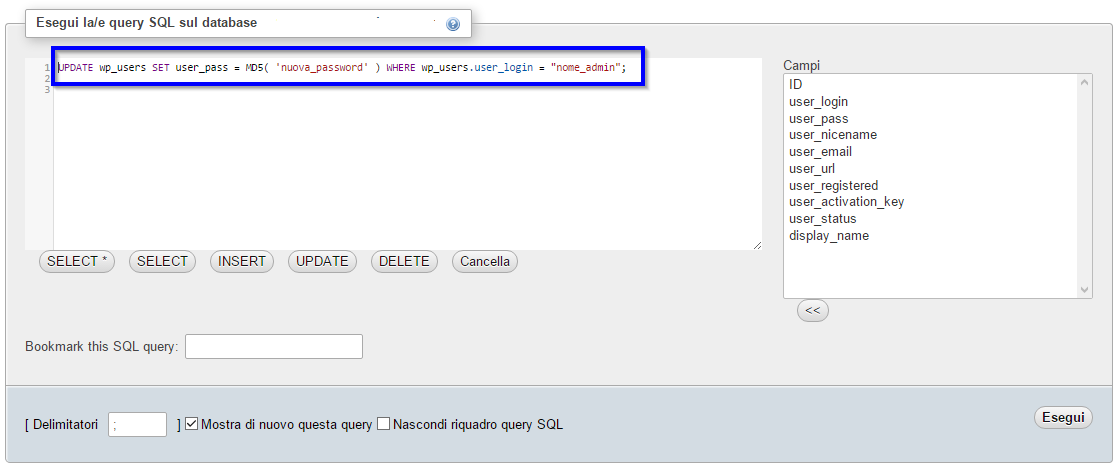


![Come installare WordPress su SiteGround? [procedura passo passo]](https://www.alfonsostriano.it/wp-content/uploads/2017/04/installare-WordPress-su-SiteGround.jpg)
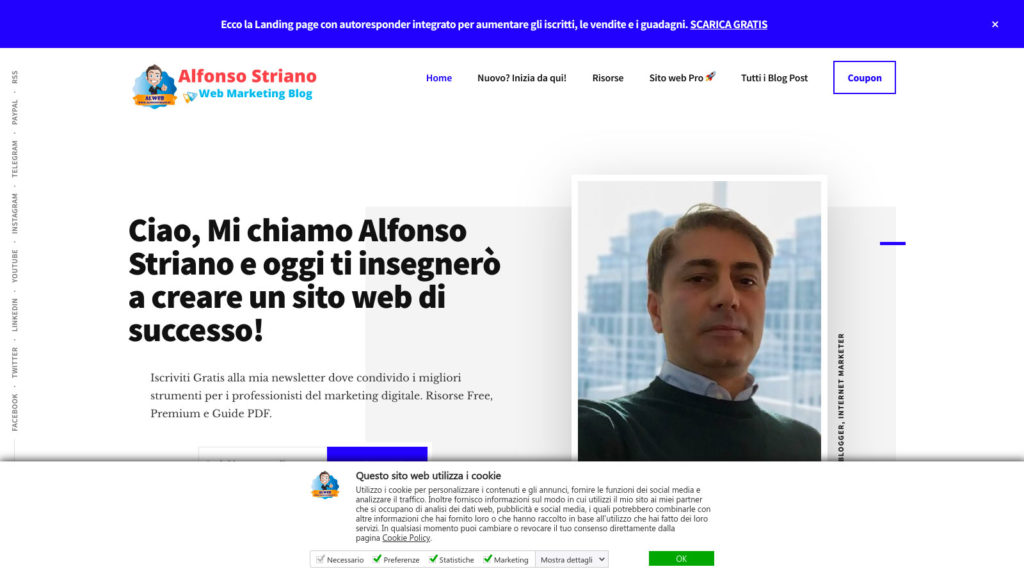

Ciao, ottima guida ma avrei una domanda. Se ho un backup del sito ma non ho la password da admin né di WordPress né del database, quale metodo posso utilizzare?
Ciao Mirko e grazie per i complimenti.
Scusa se rispondo solo ora ma in questo periodo sono stato super impegnato.
Se non hai le credenziali di accesso al tuo sito WordPress accedi al tuo Hosting Web ed utilizza il metodo n. 2 descritto nella guida.
P.S. Nel file wp-config.php trovi la password del tuo db.
Se non sai come accedere a questo file leggi quest’altra guida