Questo è un post tecnico di 9 anni fa. Le istruzioni potrebbero non essere più valide. Publicato: Agosto 25, 2016 Aggiornato: Aprile 28, 2018
A volte può capitare, anche se non hai fatto niente di sbagliato, che il tuo sito web esaurisca tutta la memoria a sua disposizione o impedisca il caricamento dei tuoi media (immagini, video, etc). In questi casi, non preoccuparti perché esistono diversi modi per risolvere il problema.
Questa situazione può verificarsi quando attivi un nuovo plugin, o un nuovo tema e questo è l’errore che di solito si verifica:
Fatal error: Allowed memory size of xxx bytes exhausted…
o quando cerchi di caricare le tue immagini e questo è l’errore che di solito si verifica:
The uploaded file exceeds the upload_max_filesize directive in php.ini
WordPress è impostato di default con un modesto limite per l’upload delle immagine o per l’installazione di nuovi plugin o temi.
Con questa guida imparerai come aumentare l’upload e la memoria di WordPress utilizzando cinque metodi diversi. Sarai in grado di impostare a tuo piacimento la quantità di memoria che desideri.
Come aumentare l’upload e la memoria di WordPress?
Puoi farlo in 5 modi diversi.
file PHP.ini

ATTENZIONE: prima di fare qualsiasi modifica, fai sempre una copia di backup del file da modificare (php.ini in questo caso).
Apri il file PHP.ini e modifica le direttive presenti in questo modo:
Questa impostazione funziona solo se il tuo hosting consente di aumentare il limite di memoria PHP. In caso contrario è necessario contattare il tuo hosting provider per aumentare il limite di memoria PHP.
Il file php.ini non è accessibile sui server condivisi, bisogna contattare il proprio hosting.
Molti hosting impostano il limite di PHP a 8MB.
Se vuoi cambiare hosting, in rete c’è una vasta scelta, ma se vuoi avere un hosting professionale, ti consiglio vivamente i migliori per WordPress.
Personalmente utilizzo Siteground, un’azienda leader nella gestione di siti web in WordPress, e posso dire di essere molto soddisfatto della mia scelta.
Con Siteground, inoltre, anche se hai un hosting condiviso, puoi modificare il file php.ini, attraverso il comodo pannello cPanel nella sezione Gestione Variabili PHP.
I loro server sono ottimizzati per WordPress con tanti strumenti utili (Cloudflare, Static Cache, Dynamic Cache e Memcached) per velocizzare al massimo il tuo sito WordPress.
>> Per approfondire, Siteground, leggi questo post: la mia prima impressione<<<
>>> La mia analisi dopo più di 2 anni con Siteground<<<
Ma esistono anche altre valide alternative alcune nord americane come BlueHost ed altre made in Italy, come VHosting Solution. Questa azienda, propone un nuovo servizio di Hosting WordPress, un servizio completamente ottimizzato e dedicato al CMS WordPress grazie a strumenti come Varnish SuperCache Static & Dynamic, xCache e MemCache.
>> Per approfondire, VHosting Solution, leggi questo post <<<
>>> Per approfondire, BlueHost, leggi questo post <<<
Questi hosting sono tra i migliori perché non impongono limitazioni alla modifica dei file e inoltre permettono di caricare velocemente il tuo sito web.
Considera che una persona impiega 2 secondi per scegliere se continuare a visitare il tuo blog oppure no.
E se il blog non carica in 2 secondi? Tu hai perso questo utente.
Risparmia su tutto ma non sul tuo hosting.
Php5.ini
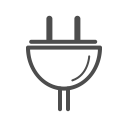
Se la soluzione precedente non ha funzionato, crea nella cartella wp-admin della tua installazione di WordPress, un file chiamato php5.ini
Apri il file php5.ini (utilizzando un qualsiasi editor di testo (es. notepad++) e aggiungi queste righe di codice:
Prima di verificare se questo metodo ha risolto il problema, pulisci la cache del tuo browser.
file .htaccess

ATTENZIONE: prima di fare qualsiasi modifica, fai sempre una copia di backup del file da modificare (.htaccess in questo caso).
Apri il file .htaccess e aggiungi queste righe di codice:
File wp-config.php

ATTENZIONE: prima di fare qualsiasi modifica, fai sempre una copia di backup del file da modificare (wp-config.php in questo caso).
Apri il file wp-config.php che si trova nella cartella principale del tuo sito web (di solito www.) utilizzando un qualsiasi editor di testo (es. notepad++) e cambia questa riga di codice:
con quest’altra riga di codice:
Plesk Web Pro

Se il tuo sito è ospitato su un VPS o un server dedicato, puoi modificare il limite di memoria e di caricamento dei file media tramite il pannello di controllo Plesk.
Fai il login per accedere a Plesk, Vai nella configurazione del Server > Impostazioni PHP.
Inserisci i valori giusti per la tua configurazione o se preferisci utilizza quelli che ho segnalato nella modifica del file php.ini ed, infine, salva i cambiamenti.
Per verificare se il problema dell’upload o del limite di memoria è stato risolto, pulisci la cache del tuo browser.
Se nessuno di questi metodi ha funzionato, l’unico sistema che ti rimane è contattare il tuo servizio di hosting web. Solo loro possono apportare le modifiche necessarie o individuare la migliore soluzione per il tuo problema.
Ricorda, che il limite di memoria per i siti WordPress è di norma 64MB.
Se utilizzi però un hosting molto performante come quello che utilizzo io, puoi aumentare la memoria fino a 256 MB ed oltre.
Se riuscito a rimuovere i limiti di default impostati da WordPress o in passato hai avuto problemi simili?
Condividi la tua esperienza nei commenti che trovi sotto il post!
Ti piace?
Se hai trovato utili le informazioni che ho condiviso, iscriviti subito al mio gruppo chiuso Facebook [WordPress primi passi] o al mio canale Telegram per ricevere in anticipo nuove chicche e nuovi trucchi per il successo del tuo Blog WordPress.
Se ti piace quello che scrivo, fai una donazione per contribuire a sostenere il mio blog! Fai Ora una donazione con PayPal 😉
Mi puoi trovare anche su questi social: Twitter, Facebook, YouTube, Linkedin, e Instagram.


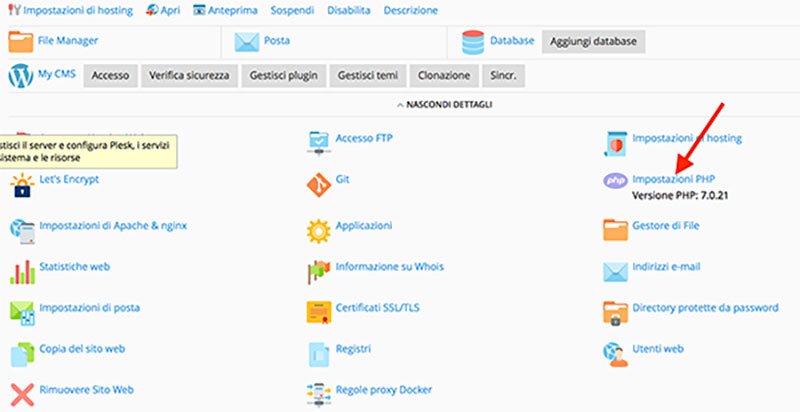
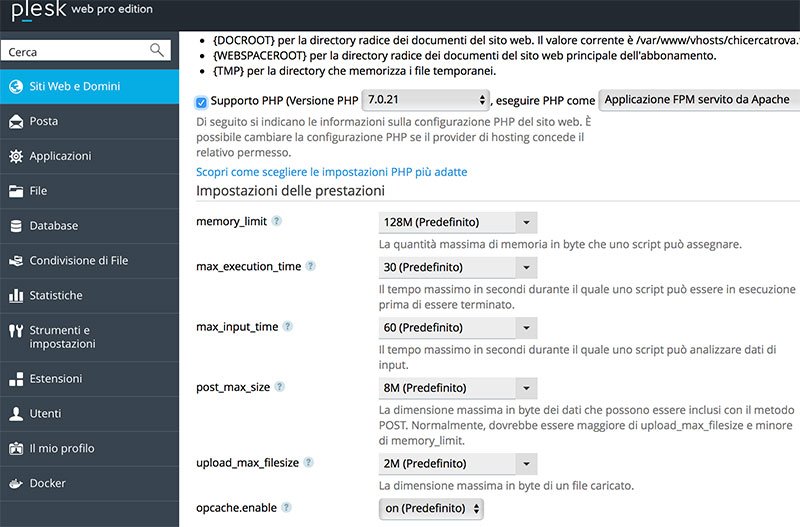




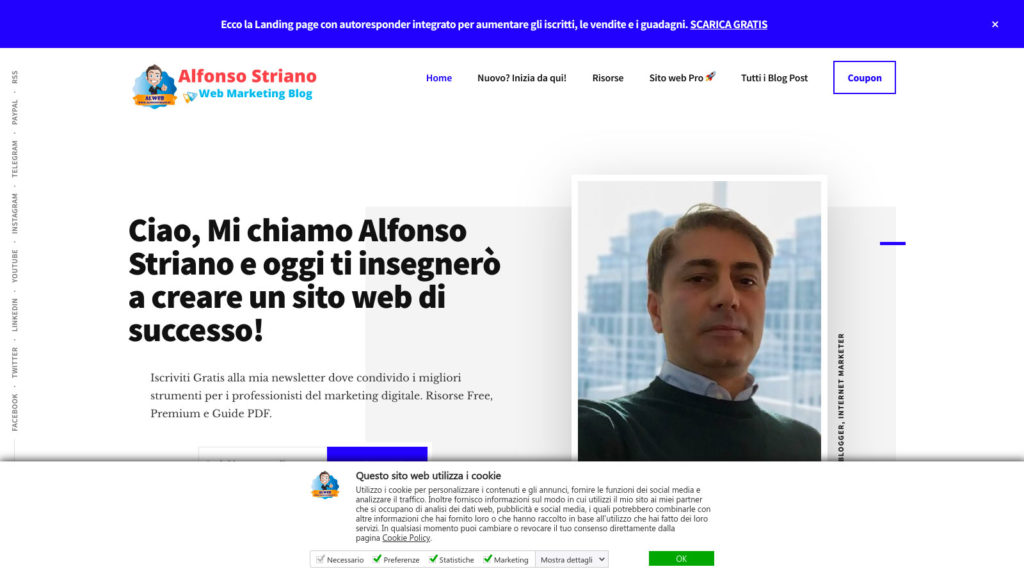

Lascia un commento