Questo è un post tecnico di 8 anni fa. Le istruzioni potrebbero non essere più valide. Publicato: Dicembre 3, 2016 Aggiornato: Febbraio 3, 2020
WordPress è conosciuto come la piattaforma più popolare di blogging e di gestione dei contenuti.
WordPress, in parole semplici, è la “macchina”, lo strumento che ti serve per creare il tuo blog.
Chi si avvicina per la prima volta al web, si sorprende subito quando gli viene detto che WordPress è molto popolare sopratutto per la sua facilità di installazione.
Tutte le migliori società di hosting consentono di installare WordPress con pochi clic tramite il loro pannello di controllo interno chiamato “cPanel”.
L’installazione di WordPress è un processo semplice che, nella maggior parte dei casi, richiede anche meno di cinque minuti.
In questo tutorial ti mostrerò come:
- installare WordPress in automatico tramite Softaculous;
- installare WordPress manualmente tramite un FTP;
- installare WordPress in locale e poi trasferirlo su un server online.
Cosa ti serve prima di installare WordPress?
Prima di installare WordPress, devi scegliere il nome del tuo dominio e un’ottima società di hosting web che sia compatibile con WordPress.
Consiglio fortemente di utilizzare Siteground perché oltre a regalarti il dominio per il primo anno e anche un hosting web specifico per WordPress. Anche il mio blog è ospitato su Siteground. Leggi la mia analisi dei servizi offerti da Siteground dopo più di due anni che il mio blog è ospitato sui loro server.
Tra gli altri hosting, consigliati per WordPress, ti segnalo, Vhosting Solution, una soluzione completamente made in Italy, e BlueHost una nota società nord americana.
Per entrambe le società di hosting, ho predisposto un apposito tutorial che ti spiega, in maniera molto semplice, come acquistare l’hosting e la procedura per installare WordPress e creare il tuo blog di successo.
Vai al tutorial dedicato per Vhosting Solution 🔜
Vai al tutorial dedicato per BlueHost 🔜
Come installare WordPress in automatico tramite Softaculous
Softaculous è uno script autoinstallante molto popolare, che in questo caso, utilizzeremo per installare WordPress con pochi clic.
Società di hosting come SiteGround, Vhosting Solution, o BlueHost, utilizzano Softaculous nel proprio pannello di controllo.
È sufficiente accedere al proprio account cPanel e cercare l’icona Softaculous o l’icona di installazione di WordPress. Li troverai nella sezione Auto installanti.
Se hai scelto Siteground, come tuo hosting web, allora, devi cercare fra gli “Auto Installanti” uno che si chiama WordPress.
Clicca sulla voce “WordPress” e poi nella pagina successiva, clicca su “Installa”.
La procedura è molto semplice, devi solo seguire le istruzioni a video per installare WordPress su Siteground.
Dopo aver cliccato sul tasto “Installa”, Softaculous eseguirà il programma di installazione utilizzando le impostazioni che gli hai fornito. Vedrai una barra di avanzamento con lo stato dell’installazione. Ci vorranno solo un paio di minuti.
Mi raccomando, non chiedere questa finestra prima del completamento della procedura se vuoi una perfetta installazione di WordPress.
Al raggiungimento del 100%, vedrai un messaggio di successo che indica la fine della procedura di installazione di WordPress e due link relativi al tuo sito web:
- un link per accedere all’area di amministrazione di WordPress;
- un link per accedere direttamente al tuo sito web.
La procedura d’installazione è semplicissima ma per farti sentire più sicuro, ho predisposto un apposito tutorial per installare WordPress su Siteground, che puoi consultare, in qualsiasi momento, da questo URL.
Come installare WordPress manualmente tramite un FTP
Con questa procedura manuale potrai creare il tuo Blog con Wordpress su qualsiasi hosting web in soli 5 minuti.
Per questa procedura avrai bisogno di utilizzare un client FTP. Io personalmente uso con soddisfazione FileZilla.
La prima cosa che devi fare è scaricare WordPress sul tuo PC. Clicca qui per scaricare l’ultima versione in italiano >>>
Estrai i file dallo zip e utilizza FileZilla (o il tuo programma FTP) per trasferirli sul tuo hosting web.
Generalmente questi file vanno trasferiti nella cartella /public_html/.
Invia, quindi, tutti i file di WordPress al server, usando un FTP configurato con i parametri del tuo hosting web.
Una volta che hai finito di caricare i file di WordPress, vai nel pannello di controllo (cPanel) del tuo hosting per creare un database. Troverai un’icona simile a questa:
Nella pagina successiva, inserisci un nome per il tuo database, un nome per l’utente che può accedere al database, una password a tua scelta ed infine fai clic su “Crea”.
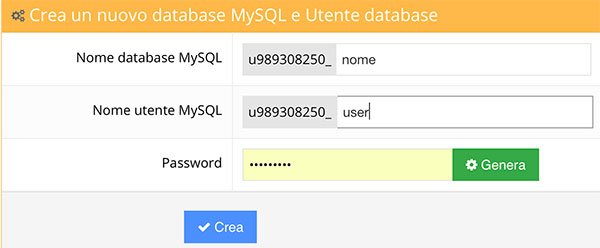
Una volta creato il database sul tuo server web, un utente che abbia tutti i permessi per accederci e modificarlo, sei quasi pronto per installare WordPress.
C’è ancora un altro passaggio fondamentale da completare. E’ necessario collegare i file di WordPress con il Database.
Per risolvere questo problema, devi aggiungere le informazioni del database nel file wp-config.php. Se, adesso, provi a cercare questo file, non lo troverai perché nella prima installazione di WordPress, questo file si chiama wp-config-sample.php e si trova nei file della cartella di WordPress (quella che hai scaricato sul tuo PC).
Dopo aver estratto il file compresso di WordPress, dovresti trovare le seguenti cartelle: wp-includes, wp-content e wp-admin e molti altri file. Nei vari file dovresti trovare il famoso file wp-config-sample.php.
Trova il file wp-config-sample.php ed aprilo con un qualsiasi editor di testo (es. notepad). Nella parte superiore, dovresti vedere il codice seguente:
La prima cosa da fare è modificare il nome del database. Questa è la sezione che devi modificare:
Sostitusci database_name_here con il nome che hai dato al tuo database e fai attenzione a non eliminare le virgolette.
Ora devi sostituire la voce username_here con il nome dell’utente del database che hai creato in precedenza. La linea di codice da modificare è questa:
Finita questa modifica, inserisci la password del database. Questa è la linea di codice che devi modificare:
Sostituisci password_here con la password che hai scelto per il tuo database.
Ora, devi solo inserire il nome del tuo host. Questa è la linea di codice da modificare:
Nella maggior dei server web, la voce localhost non deve essere modificata, negli altri casi devi contattare il tuo hosting web.
L’ultima cosa da fare nel file wp-config-sample.php è la modifica delle chiavi di autenticazione, per proteggere il tuo sito e tenerlo al sicuro dagli hacker.
Per ottenere le tue chiavi di sicurezza collegati con questo URL.
Visitando il generatore di chiavi di sicurezza, dovresti vedere un codice simile a questo:
Copia queste chiavi nel file wp-config-sample.php dopo la scritta put your unique phrase here.
Questa è l’ultima modifica da fare al file.
Adesso devi salvare tutte le modifiche e rinominare il file wp-config-sample.php in wp-config.php.
Sei quasi pronto!
Per completare la procedura di installazione di WordPress, visita la pagina http://esempio.com/wp-admin/install.php sul tuo browser.
Ricordati di sostituire la parola esempio.com con il nome reale del tuo sito web.
Ti apparirà una pagina dove devi indicare il nome del database, la password e le informazioni relative al tuo host mysql.
Inserisci queste informazioni e continua la procedura.
Ora, WordPress, tenterà di collegarsi al tuo database, con i parametri che gli hai fornito, e se tutto è andato a buon fine, vedrai un messaggio di benvenuto che ti invita ad eseguire l’installazione.
Nell’ultima schermata, WordPress ti chiederà le informazioni utili a configura il tuo sito web: titolo del sito, nome utente, password e indirizzo e-mail admin.
Fai clic sul pulsante “Installa WordPress” per continuare. WordPress imposterà il tuo sito web e completerà l’installazione.
Vedrai un messaggio di successo con il tuo nome utente. A questo punto fai clic sul pulsante “Accedi” per entrare nel pannello di amministrazione del tuo sito WordPress, utilizzando user e password che creato nell’ultimo passaggio.
Questo è tutto! Sei entrato nel tuo sito web e puoi già iniziare a personalizzare ogni suo aspetto.
Come installare WordPress in locale e poi trasferirlo su un server online!

Molti utenti, mi chiedono se WordPress può essere installato nel proprio PC (Windows, MAC, etc). La risposa è SI, ma non è la soluzione migliore da scegliere. Una installazione in locale di WordPress, solitamente, viene creata dagli sviluppatori per creare e testare nuovi plugin o temi.
Se vuoi creare il tuo sito web, hai bisogno di scegliere un hosting web dove installare il tuo sito con WordPress, utilizzando uno dei metodi che ho indicato in questa guida. Se installi, WordPress in locale, il tuo sito sarà visibile solo da te!
Se, devi provare un nuovo plugin o testare un nuovo tema, allora, puoi provare l’installazione di WordPress in locale e per fare questo ti rimando alla mia guida per principianti:
[Qui, invece, trovi la guida ufficiale di WordPress (MAMP). Se utilizzi un PC Windows, devi scaricare ed installare il software WAMP. Se utilizzi un Mac, allora devi scaricare ed installare il software MAMP.]
Ho predisposto anche un apposito tutorial che mostra come trasferire WordPress da un server (anche locale) ad server online e viceversa [versione manuale].
Ho predisposto anche un apposito tutorial che mostra come trasferire WordPress da un server (anche locale) ad server online e viceversa [versione automatica con Plugin].
Cosa fare dopo aver installato WordPress?
Ora che hai installato WordPress e creato il tuo sito web, hai disposizione il principale strumento per avviare la tua start up di successo. Ovviamente il tuo blog non ha ancora nessuna funzionalità aggiuntiva e sopratutto graficamente non è ancora completo.
Per cambiare il tuo template grafico, ho scritto un post specifico che trovi Qui.
Per installare nuove funzionalità aggiuntive, ho scritto un altro post che trovi Qua.
Conclusioni
E tu quale metodo preferisci per installare WordPress? Scrivilo nei commenti che trovi sotto il post!
Ti piace?
Se hai trovato utili le informazioni che ho condiviso, iscriviti subito al mio gruppo chiuso Facebook [WordPress primi passi] o al mio canale Telegram per ricevere in anticipo nuove chicche e nuovi trucchi per il successo del tuo Blog WordPress.
Se ti piace quello che scrivo, fai una donazione per contribuire a sostenere il mio blog! Fai Ora una donazione con PayPal 😉
Mi puoi trovare anche su questi social: Twitter, Facebook, YouTube, Linkedin, e Instagram.


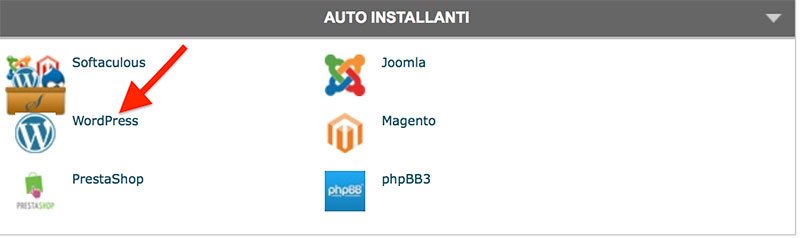
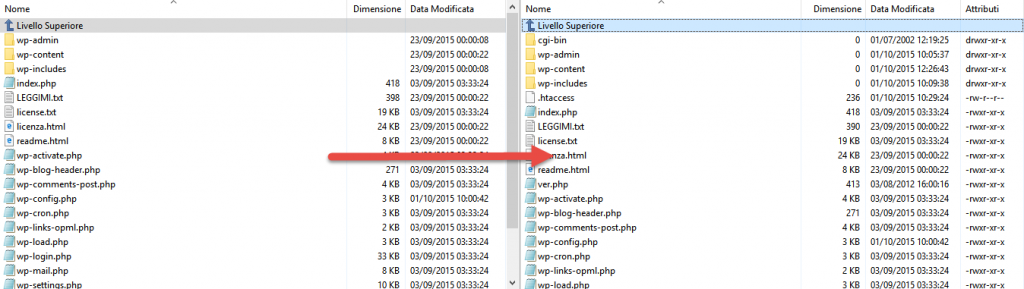
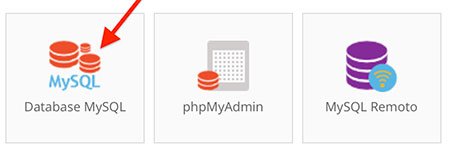
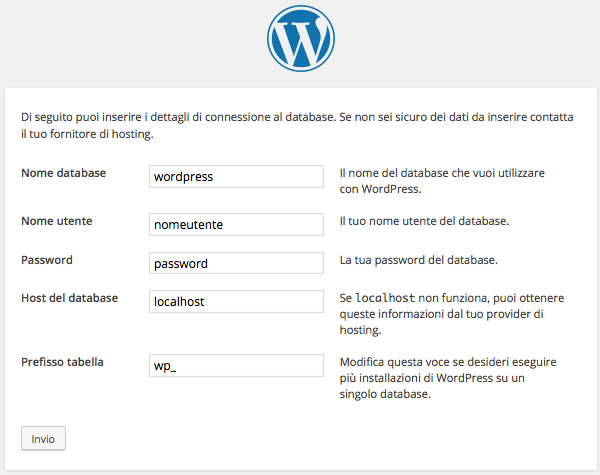
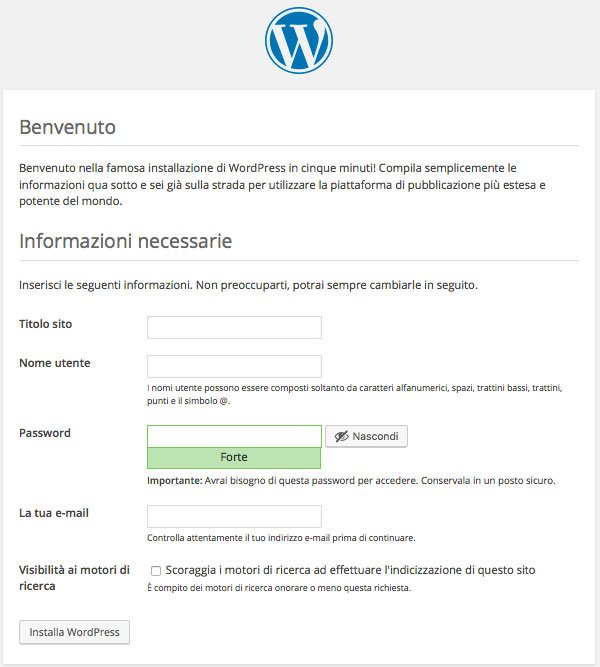



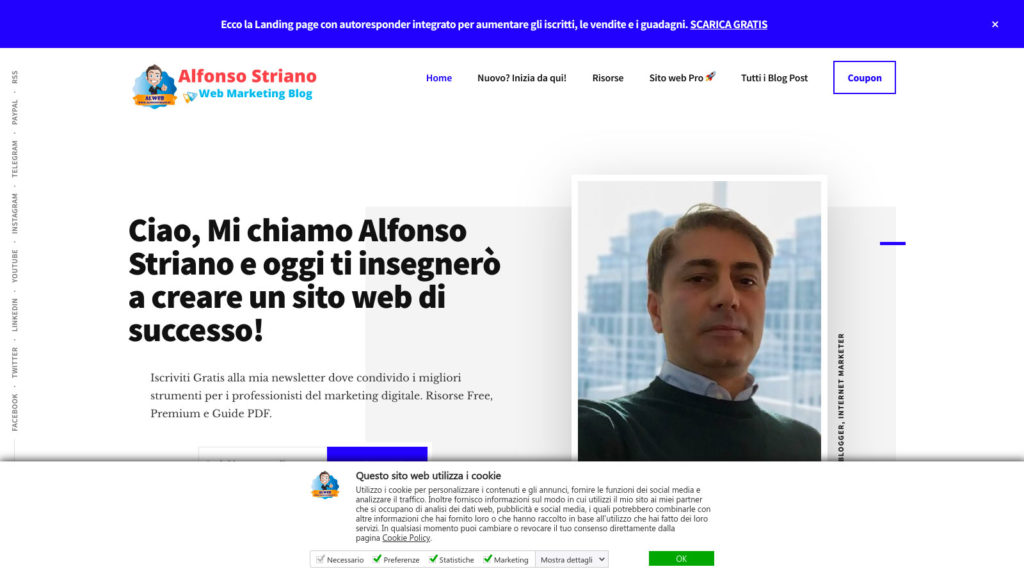

Lascia un commento