Questo è un post tecnico di 8 anni fa. Le istruzioni potrebbero non essere più valide. Publicato: Dicembre 17, 2016 Aggiornato: Aprile 6, 2018
A cosa serve e perché è importante il certificato SSL?
Il certificato SSL consente di scambiare in totale sicurezza le comunicazioni tra browser e server, criptando, le informazioni fornite dagli utenti.
Un certificato SSL viene spesso usato nei siti web che hanno un e-commerce tipo WooCommerce per acquistare la fiducia da parte degli acquirenti e per la sicurezza delle vendite online.
Il certificato SSL è importante principalmente per due motivi.
Innanzitutto per la sicurezza di tutti i blog che richiedono agli utenti informazioni e/o dati necessari ad autorizzare pagamenti.
Il secondo motivo è la SEO. Un sito che utilizza una connessione sicura, a parità di contenuti, otterrà un posizionamento migliore da parte di Google nelle pagine di ricerca.
Obbligo del certificato SSL per gli e-commerce?

Se hai un negozio online è ormai obbligatorio avere un certificato SSL e questo non perchè lo impone la legge ma per aumentare la fiducia dei clienti che vogliono effettuare un acquisto dal tuo e-commerce.
Infatti, già a partire dal mese di Settembre c.a., il browser Chrome sta segnalando come non sicuri tutti i negozi online che non hanno il relativo certificato di sicurezza.
Un altro motivo per cui è diventato obbligatorio avere questo certificato SSL è legato ai nuovi Standard di Sicurezza imposti da PayPal.
Il sistema PayPal richiede una connessione sicura HTTPS per tutte le transazioni effettuate nel commercio elettronico e ciò al fine di aumentare la sicurezza delle vendite online.
Come aggiungere un certificato SSL gratuito nel tuo blog?

I certificato SSL sono in vendita presso i migliori hosting provider che offrono anche le migliori soluzioni gratuite.
Esistono, infatti, anche certificati SSL gratuiti offerti dai migliori hosting web, tra cui, SiteGround.
Premetto subito, prima di entrare nel vivo della procedura di installazione del certificato SSL gratuito, che questa operazione è relativamente semplice per un blog o un e-commerce appena “nato”, molto più complessa può diventare la procedura per un blog che è online da diversi anni.
Al riguardo consiglio la lettura di questo post!
Anch’io, grazie a Siteground, ho attivato il certificato SSL gratuito al mio blog.
Certificato SSL gratuito con Siteground

Con Siteground è semplicissimo implementare il protocollo di sicurezza HTTPS e soprattutto è tutto GRATIS.
I certificati SSL gratuiti offerti da Siteground si rinnovano automaticamente e sono compatibili con i migliori browser.
Tutti i certificati SSL, sia quelli gratuiti sia quelli premium, offrono un cifratura a 256-bit.
Per progetti più importanti puoi scegliere i certificati SSL premium, il Wildcard SSL con il piano hosting GrowBig e/o GoGeek oppure l’EV SSL per ottenere un ip dedicato.
I certificati SLL sono, inoltre, completamente compatibili con gli standard richiesti da PayPal.
Con Siteground puoi scegliere due procedure per ottenere il certificato “Let’s Encrypt”.
A partire dal 29 Marzo 2018, i clienti di SiteGround possono installare gratuitamente certificati Let’s Encrypt Wildcard per tutti i nomi di dominio ospitati su Siteground.
Il Wildcard SSL crittografa il traffico per il tuo dominio principale e tutti i suoi sottodomini (ad esempio store.dominio.com), a differenza dell’SSL standard che può essere installato solo su un singolo dominio.
#1. Procedura manuale mediante cPanel
Dopo esserti loggato a Siteground, vai nel tuo cPanel e, nella sezione Security e clicca su “Let’s Encrypt”
Scegli l’url del sito internet che vuoi modificare, e clicca su install.
Dopo pochi secondi avrai ottenuto un certificato SSL installato nel tuo blog e per il tuo dominio.
#2. Procedura automatica mediante Plugin
1) Scarica ed installa il plugin SG Optimizer
2) Dal menù del plugin “SG Optimizer” vai su “HTTPS Config” e attiva la funzione “Force HTTPS”.
3) Esci dal tuo sito web ed effettua di nuovo il login.
Fatto! Con un solo clic hai installato il certificato di sicurezza SSL e migliorato la sicurezza del tuo blog e dei tuoi utenti. Il tuo blog è già perfettamente funzionante con il nuovo indirizzo https:// e non devi eseguire nessun’altra operazione.
Certificato SSL gratuito con Cloudflare
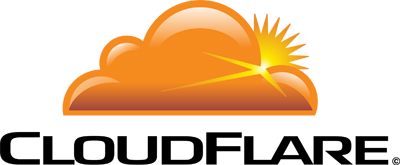
Anche Cloudflare fornisce gratuitamente un certificato SSL che accetta le connessioni HTTPS dai domini e sottodomini degli utenti.
Il certificato offerto da Cloudflare si chiama Flexible SSL.
Nota bene: se hai installato il certificato “Let’s Encrypt” offerto da Siteground, da Cloudflare devi attivare il certificato SSL Full (strict) o in caso di problemi, attiva il certificato SSL Full.
Il certificato Flexible SSL è molto utile per la SEO e per poter pubblicare le tue pagine su Facebook in un tab personalizzato.
Non è, invece, compatibile con le nuove linee guida imposte da PayPal perchè le informazioni sono criptate solo nella linea tra il visitatore e Cloudflare, restano chiare nella parte tra l’hosting verso Cloudflare.
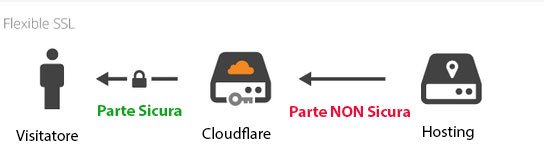 Dopo esserti loggato a CloudFlare, dal menu Crypto, attiva l’opzione SSL Flexible.
Dopo esserti loggato a CloudFlare, dal menu Crypto, attiva l’opzione SSL Flexible.
Adesso, dal menu “Page Rules” inserisci nuovamente il tuo dominio includendo tutte le pagine attraverso l’utilizzo dell’asterisco.
Scrivi nomedominio.com* per forzare il richiamo al nuovo url https://.
Infine, installa i plugin consigliati da CloudFlare nel tuo sito web.
Plugin utili per WordPress:
- CloudFlare | Download
- CloudFlare Flexible SSL| Download
- SSL Insecure Content Fixer | Download: questo plugin è molto utile per evitare continui redirect o errori e ti aiuterà a richiamare in modo corretto tutti i files JavaScript e CSS.
Ok, il tuo sito adesso ha un certificato SSL gratuito con un nuovo indirizzo protetto HTTPS.
Cosa devi fare dopo aver installato il certificato SSL?
Dopo aver acquistato il certificato SLL (con Siteground il certificato è gratuito), propongo due soluzioni!
Una soluzione chiavi in mano per chi non sa dove mettere le mani oppure provare a fare tutto da soli ma sempre con le indicazioni che ho scritto in questo post.
Ci sono diverse operazioni che dovrai fare da solo, come:
– L’attivazione del protocollo SSL
– L’aggiornamento degli Strumenti di Google
– Impostare il reindirizzamento da http ad https di tutte le pagine
– Verificare che tutti i reindirizzamenti funzionino correttamente
E ognuno di questi passaggi può presentare diversi problemi.
#1 opzione: soluzione chiavi in mano
Con i consulenti esperti di WP-OK, un team davvero specializzato sulla manutenzione e la gestione di siti web, puoi fare il passaggio ad https ad un prezzo di favore!
Grazie agli esperti di WP-OK, potrai implementare il protocollo https sul tuo blog, usufruendo di un servizio a prezzo fisso con garanzia soddisfatti o rimborsati.
E con 15 giorni di assistenza dopo il passaggio!
Vai a questa pagina e acquista il servizio: https://wp-ok.it/https-ok/
Ti basterà cliccare sul tasto “COMPRA ORA” e inserire il codice promozionale alfonsostriano che ti permetterà di usufruire del 10% di sconto sul servizio.
È uno sconto creato apposta per i miei lettori.
Se cercavi una soluzione l’hai trovata.
Dubito che troverai da qualche altra parte lo stesso servizio con le stesse garanzie e lo stesso prezzo.
Niente preventivi, niente ore extra, niente ritardi.
Lascia fare a WP-OK: un esperto attiverà HTTPS sul tuo sito prendendosi cura di tutti gli aspetti tecnici del caso.
Entro due giorni il tuo sito sarà HTTPS, e pronto per gli anni futuri.
Vai a questa pagina e acquista il servizio:
#2 opzione: soluzione manuale
Chi, invece, vuole provare a fare tutto da solo può seguire queste indicazioni:
Questa è la procedura da seguire.
Dopo aver installato il certificato di sicurezza SSL devi configurare il tuo blog con il nuovo url https://.
La prima cosa da fare, dopo l’attivazione del certificato SSL, è la gestione dei redirect dal vecchio http:// al nuovo url https://.
Puoi gestire i redirect in due modi.
1 modo: file .htaccess
apri il file .htaccess nella root del tuo sito e scrivi queste righe di codice:
RewriteEngine On
RewriteCond %{SERVER_PORT} 80
RewriteRule ^(.*)$ https://www.nometuosito.it/$1 [R,L]
In alternativa per fare un redirect 301 puoi utilizzare quest’altro codice nel file .htaccess:
# BEGIN WordPress
<IfModule mod_rewrite.c>
RewriteEngine On
RewriteBase /
RewriteRule ^index\.php$ - [L]
RewriteCond %{REQUEST_FILENAME} !-f
RewriteCond %{REQUEST_FILENAME} !-d
RewriteRule . /index.php [L]
</IfModule>
<IfModule mod_rewrite.c>
RewriteEngine On
RewriteCond %{HTTP:X-Forwarded-Proto} !https
RewriteRule (.*) https://www.nomedominio.com/$1 [R=301,L]
</IfModule>
2. modo: plugin
Un modo molto semplice per effettuare il redirect è plugin Really Simple SSL.
Nella quasi totalità dei casi, devi solo installare e attivare il plugin per gestire tutti i tuoi redirect.
Ora devi apportare le modifiche alle url del tuo database eseguendo una query tramite MySQL.
Presta molta attenzione se hai impostato il tuo dominio con il WWW oppure senza e poi esegui queste due funzioni nell’SQL.
Dal cPanel del tuo hosting, trova la scheda “DATABASE” e clicca sulla voce “phpMyAdmin”:
Nella schermata successiva, scegli il database corrispondente al tuo sito e poi clicca su SQL per eseguire le query.
Se hai impostato il tuo domino con WWW
UPDATE wp_postmeta SET meta_value = replace(meta_value,'http://www.nomedominio.com','https://www.nomedominio.com'); UPDATE wp_posts SET post_content = REPLACE(post_content, 'http://www.nomedominio.com', 'https://www.nomedominio.com');
Se hai impostato il tuo domino senza WWW
UPDATE wp_postmeta SET meta_value = replace(meta_value,'http://nomedominio.com','https://nomedominio.com'); UPDATE wp_posts SET post_content = REPLACE(post_content, 'http://nomedominio.com', 'https://nomedominio.com');
Infine, dal menu di WordPress del tuo sito, in Impostazioni -> Generali, cambia il tuo “Indirizzo WordPress (URL)” e il tuo “Indirizzo sito (URL)” con il tuo nuovo url https://.
Modifica ULR del tuo sito web da http:// a https:// in tutto il Web!

Impostazioni Google Analytics
Ricordati di modificare il nuovo url HTTPS anche all’interno di Google Analytics.
Procedura di aggiornamento:
Fase 1: Fai il Login in Google Analytics.
Fase 2: Vai nella scheda Amministrazione.
Fase 3: Fai clic su Impostazioni proprietà.
Fase 4: Da Impostazioni proprietà, fai clic nel menu a discesa sotto URL predefinito e seleziona HTTPS://.
Fase 5: Fai clic su Salva.
Impostazioni Google Search Console/Webmaster Tools
Aggiungi il nuovo url HTTPS anche all’interno di Google Search Console/Webmaster Tools.
Procedura di aggiornamento:
Fase 1: Fai il Login in Google Search Console.
Fase 2: Aggiungi le proprietà HTTPS:// per il tuo dominio.
Fase 3: Imposta uno dei due domini https:// come dominio preferito, di solito, questo url corrisponde con quello che hai inserito nelle impostazioni generali di WordPress.
Per impostare il dominio preferito, semplicemente, devi cliccare sul domino che hai scelto, successivamente sull’icona dell’ingranaggio ed infine su Impostazioni sito.
Nella sezione Imposta Dominio preferito, fai la tua scelta.
Impostazioni Disqus
Se utilizzi il sistema di commenti offerto da disqus, dopo il passaggio all’https://, devi utilizzare la funzione URL Mapper per ripristinare i commenti.
Procedura:
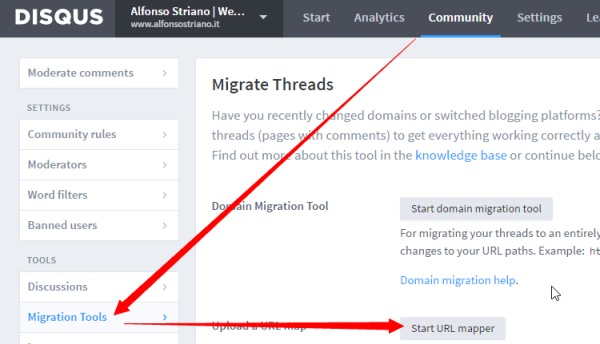
- Da Community vai su Migration Tool
- Clicca su Start Url Mapper
- Scarica il file .cvs come indicato nell’immagine seguente e salvalo sul tuo PC.
- Nel file .cvs, nella prima colonna scrivi sia i vecchi url (http://) sia il nuovi url (https://) separati da una virgola (,)
- carica il file .cvs scegliendolo dal tuo PC e clicca sul tasto Next Step.
Magicamente entro poche ore avrai ripristinato tutti i commenti precedenti.
Nota: dopo il passaggio all’https:// si potrebbe verificare un errore di contenuto misto generato da disqus.
In questo caso l’errore è generato dal seguente url: lore.circulate.com
Per correggere questo errore segui questa procedura:
- Accedi al pannello di amministrazione disqus e dalle impostazioni (Settings) seleziona impostazioni avanzate (Advanced).
- Togli la spunta alla voce “Enable anonymous cookie targeting for your site’s visitors.“.
- Premi Salva.
Impostazioni Canale YouTube
Se hai creato un canale YouTube devi associare nuovamente il tuo sito web con la nuova versione HTTPS che hai aggiunto nella tua Google Search Console, altrimenti si possono verificare errori con le annotazioni YouTube.
Dal pannello di controllo YouTube clicca sul tuo canale e poi su “Avanzate”.
In questa scheda, rimuovi il vecchio sito web in HTTP e aggiungi la nuova versione in HTTPS.
Impostazioni Contenuti Social
Dopo il passaggio all’https:// i tuoi contatori social si resettano e tornano a zero.
Per poterli recuperare devi installare un plugin premium (costa 29 euro all’anno con garanzia soddisfatti o rimborsati).
Questo plugin oltre a mostrare la curva dei social per il tuo blog, dispone di una particolare funzione che è in grado di riattivare tutti i tuoi contatori social (Facebook, Twitter, etc.)
Per attivare questo fantastico plugin devi:
1) Scaricare ed installare la versione Gratuita.
2) Acquistare ed installare la versione Premium:
3) Attivare la funzione “Social Recover” grazie alla quale tutti i tuoi contatori torneranno ai valori reali.
Come posso verificare che il passaggio all’https:// non ha comportato errori?
Adesso, per verificare se nelle pagine del tuo sito, dopo il passaggio all’https://, vi sia ancora qualche risorsa che punta l’http, puoi utilizzare questo fantastico tool online: SSL Check
Ti piace?
Se hai trovato utili le informazioni che ho condiviso, iscriviti subito al mio gruppo chiuso Facebook [WordPress primi passi] o al mio canale Telegram per ricevere in anticipo nuove chicche e nuovi trucchi per il successo del tuo Blog WordPress.
Se ti piace quello che scrivo, fai una donazione per contribuire a sostenere il mio blog! Fai Ora una donazione con PayPal 😉
Mi puoi trovare anche su questi social: Twitter, Facebook, YouTube, Linkedin, e Instagram.


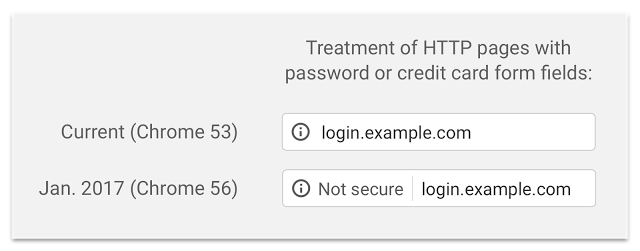
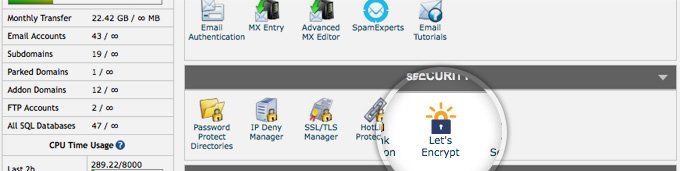
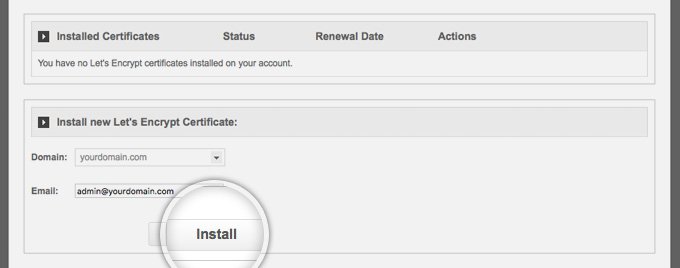
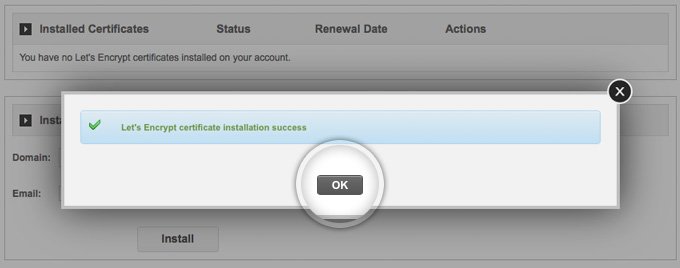
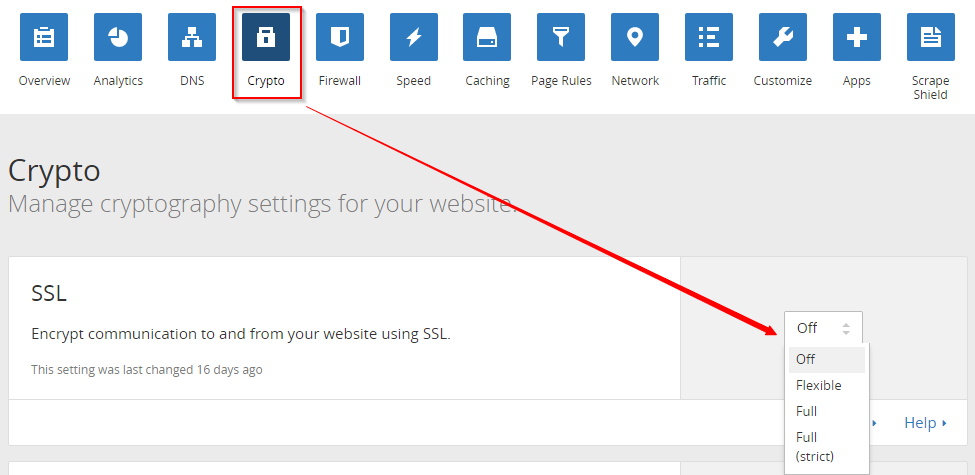
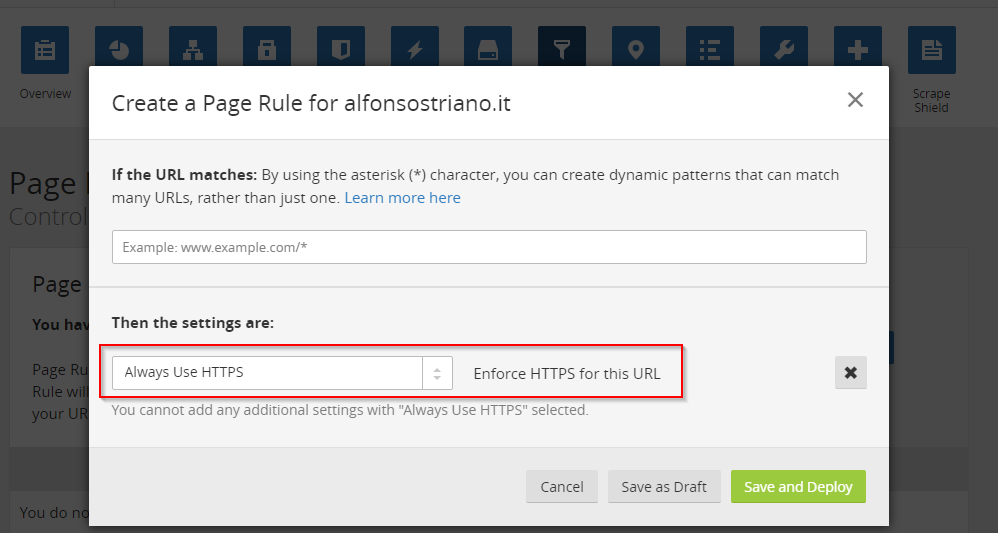
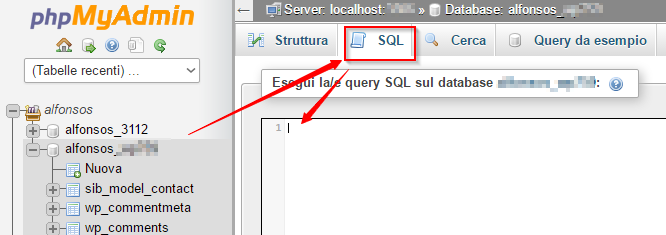
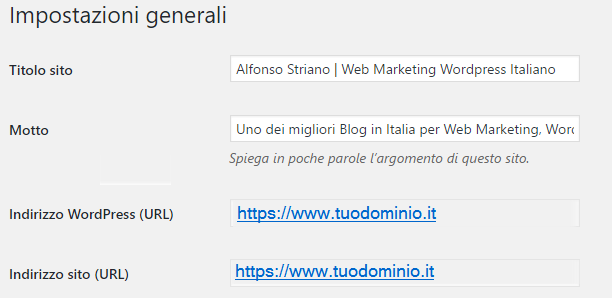
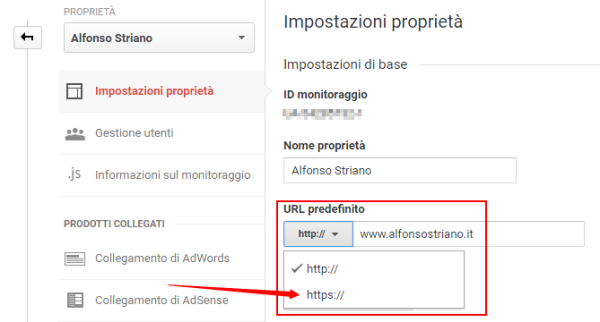
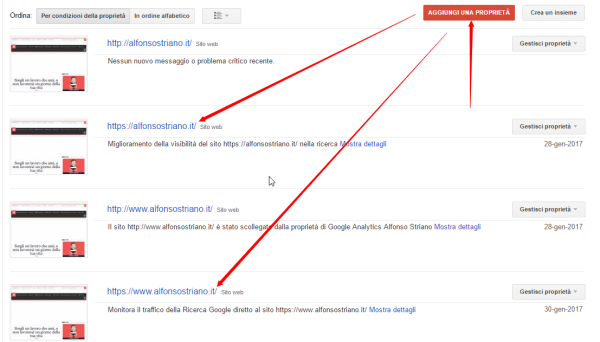
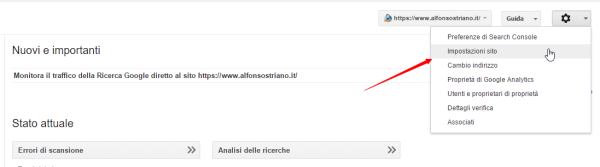
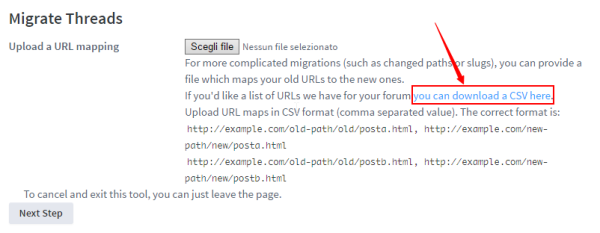
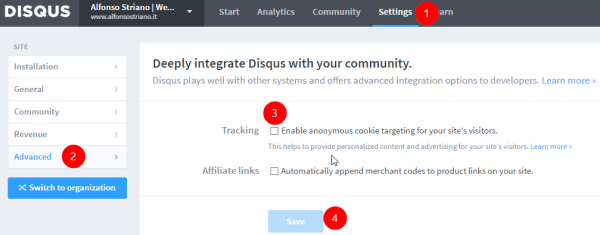
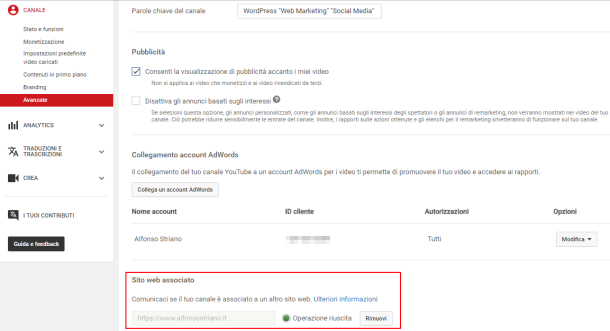
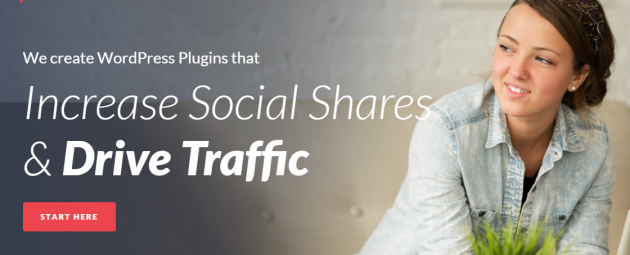
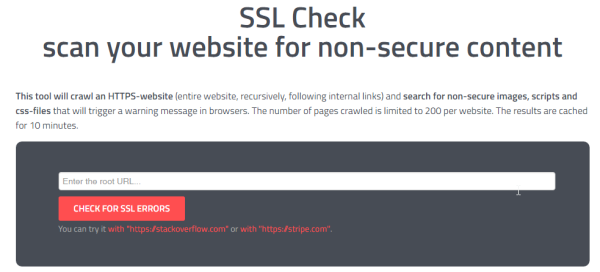


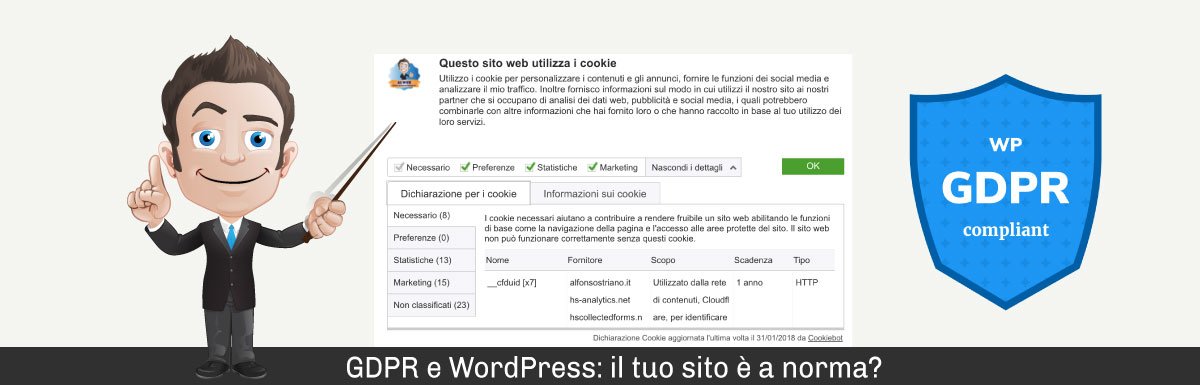
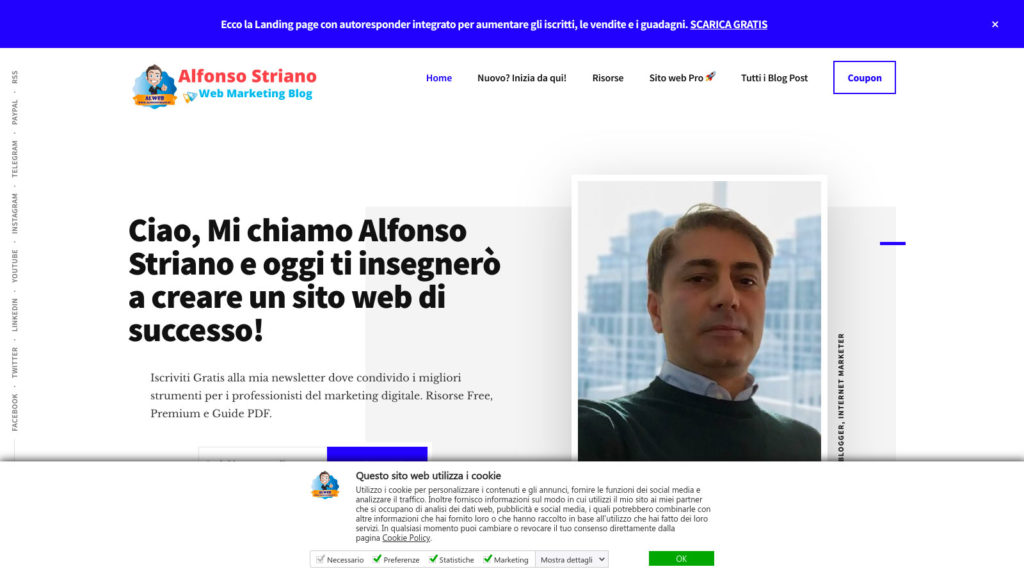

Ciao! Molto utile come sempre….
ma… mi sono persa nel passaggio “Ora devi apportare le modifiche alle url del tuo database eseguendo una query tramite MySQL”. Come si procede?
Ciao Rita e grazie per i complimenti al post 🙂
Per apportare le modifiche al db: dal cPanel di Siteground, nella scheda DATABASE clicca sulla voce phpMyAdmin, scegli il db del tuo sito e poi clicca su SQL per eseguire le query. (Vedi screenshot allegato)
https://uploads.disquscdn.com/images/a1f972c97c29eed76287604a94d63ab693f716b7b2d0d1a3a95361bf984e4b23.png
Ancora GRAZIE per la visita al mio blog!
Un caro saluto e a presto.
Alfonso
P.S. ho aggiornato il post su questo punto per una maggiore comprensione 🙂
Grazie mille! Chiarissimo adesso.
Te ne sono davvero davvero grata. 🙂
Ciao Rita,
sono molto felice di esserti stato d’aiuto 🙂
Ancora grazie a te per il commento al post.
Ottima guida!! Ma su Google Webmaster tool bisogna fare qualcosa?
Grazie Pietro per la visita al blog e per i complimenti alla guida 🙂
Per Google Webmaster tool dovresti aggiungere anche il sito con url https:// al pari di quando aggiungi il sito con o senza il www. (https://support.google.com/webmasters/answer/44231).
Un caro saluto e a presto.
Alfonso
Grazie era proprio quello che stavo cercando da tempo su internet. Grazie per averlo condiviso!
Perfetto!! Sono felicissimo che la guida ti sia stata utile 🙂