Questo è un post tecnico di 8 anni fa. Le istruzioni potrebbero non essere più valide. Publicato: Dicembre 23, 2016 Aggiornato: Gennaio 3, 2018
Una bella foto da valore a qualsiasi sito web, se poi inserisci anche una galleria di immagini che scorrono in automatico riuscirai ad attirare l’attenzione di qualsiasi visitatore del Web.
Hai già creato il tuo sito web, vero? Se, invece, per diversi motivi stai ancora aspettando, questo è il momento di agire. Leggi subito la mia Guida Pratica, che ti mostra punto per punto come creare un sito web anche se non sei un esperto di informatica. Vai alla Guida 🔜
Ho deciso di creare questo tutorial proprio per darti la possibilità di aumentare i tuoi visitatori grazie ad una galleria di immagini e partendo da un semplice plugin, scaricabile gratuitamente da WordPress.
Immagini e gallerie si creano nella Libreria Media di WordPress
Tutti i siti in WordPress hanno funzioni integrate per la gestione delle immagini e i tanti plugin o temi disponibili servono, invece, per automatizzare e semplificare queste funzioni.
Qualsiasi immagini che vuoi pubblicare nei tuoi post deve essere prima caricata nella “Libreria Media” di WordPress, in modo da poterla inserire facilmente negli articoli che stai scrivendo.
Qual’è il vantaggio di utilizzare un plugin o un tema fotografico?
Il vantaggio di utilizzare un plugin o un tema fotografico consiste nella maggiore semplicità di inserimento delle immagini e, nel caso dei temi fotografici, nella possibilità di ottenere una grafica più professionale per le tue pagine web.
Il tuo post avrà successo se le immagini che hai caricato sono correttamente allineate e hanno le giuste dimensioni e didascalie.
Inoltre, con un plugin puoi molto più facilmente incolonnare le immagini o creare fantastici Slideshow, ovvero immagini che scorrono in automatico come in una presentazione in PowerPoint.
Un plugin che è in grado di migliorare le immagini che hai già salvato sul tuo sito o quelle che inserirai nei tuoi prossimi post, è il plugin Responsive Lightbox.
Con questo plugin puoi migliorare le immagini sui dispositivi con schermi molto piccoli come cellulari o alcuni tablet.
Con Responsive Lightbox puoi applicare effetti speciali sulle immagini, come lo zoom o la visualizzazione in una finestra pop-up.
Come si scelgono immagini e gallerie giuste?
L’immagine giusta non è solo quella più bella, ma quella che meglio si adatta al tuo sito web.
Un’immagine bella sicuramente contribuirà al successo del tuo post ma allo stesso tempo, se è troppo pesante, rallenterà inevitabilmente il caricamento delle tue pagine web con il rischio di perdere visitatori che hanno una connessione troppo lenta.
Se hai creato una galleria di immagini molto pesanti non solo rischi di esaurire lo spazio web che hai a disposizione ma anche di rallentare il caricamento delle tue pagine web.
Se, invece, utilizzi uno speciale plugin come WP Smush Image Optimization potrai verificare tutte le immagini che hai salvato sul tuo sito web e ridurre le dimensioni di tutte quelle molto pesanti senza però perdere la qualità delle stesse.
Le immagini vengono ridimensionate direttamente sui server dello sviluppatore lasciandoti decidere l’altezza e la larghezza delle stesse. Una volta applicate queste impostazioni, le dimensioni delle immagini si aggiorneranno in tutti i post in cui sono presenti.
Con la funzione Bulk Smush, inoltre, puoi elaborare contemporaneamente fino a 50 immagini già precedentemente caricate sul tuo blog.
Ci sono poi plugin per creare una galleria, come Easing Slider, che è uno dei più semplici e più scaricati per WordPress.
Non ha tutte le funzioni dei sui concorrenti più conosciuti ma permette di costruire una galleria di immagini in pochi minuti davvero senza alcuna competenza tecnica.
L’unico neo di questo plugin è che nella versione gratuita ti consente di inserire solo una galleria per articolo. Per avere tutte le funzioni devi acquistare la versione premium per circa 27 euro, oppure installare un plugin gratuito molto più completo come NextGen Gallery.
Immagini e gallerie diventano semplici da creare grazie al Plugin NextGen Gallery
Il plugin per le immagini più completo, dedicato a fotografi e che permette di creare fino a sei diffenti tipi di gallerie in pochi minuti è NextGen Gallery.
Questo plugin è quello che, ad oggi, ha riscosso più successo di tutti gli altri principalmente per due motivi:
- un’interfaccia semplice da utilizzare per le Immagini e gallerie;
- la possibilità di costruire più gallerie all’interno dello stesso articolo, creando così un album fotografico.
Dopo aver scaricato e attivato il plugin, vedrai una nuova voce Galleria nel menu laterale di WordPress.
Fai clicca su questa voce e ti apparirà una finestra riepilogativa con la possibilità di vedere dei video dimostrativi (in inglese).
Carica le immagini che vuoi inserire nella galleria cliccando su Aggiungi file.
Le puoi caricare dal PC o dalla Libreria Media di WordPress, scegliendole tra quelle che hai già utilizzato.
Puoi anche inserire immagini già presenti nella tua Libreria Media, anche più di una e successivamente modificarne l’ordine di visualizzazione.
Per costruire la galleria fai clic su Gestisci galleria e seleziona le azioni da compiere sulle immagini. La voce Imposta Filigrana permette di sovrapporre un marchio in modo da rendere le foto non copiabili.
Se hai molto foto da inserire è importante rispettare l’ordine che puoi modificare facendo clic sul pulsante Ordina Galleria presente all’interno della finestra Gestisci Galleria.
Uno dei punti di forza di questo fantastico plugin è la possibilità di inserire più gallerie in un articolo, unendole in una raccolta.
Per costruire un nuovo album devi selezionare la voce Gestisci Album dal menu laterale.
Dal menu Impostazione Galleria puoi anche scegliere il tipo di visualizzazione che ti interessa. Puoi, ad esempio, usare la scheda Miniature Base per inserire le miniature all’interno dell’articolo.
Quando devi inserire la galleria che hai appena creato, devi semplicemente fare clic sul pulsante Add Gallery che si trova nella barra superiore della finestra dedicata ai testi.
Dopo aver inserito la galleria o l’album all’interno della pagina o del post, puoi scegliere in che modo visualizzarla. La presentazione classica è la slideshow, ma puoi anche scegliere la visuale via tag o quella estesa.
Ti piace?
Se hai trovato utili le informazioni che ho condiviso, iscriviti subito al mio gruppo chiuso Facebook [WordPress primi passi] o al mio canale Telegram per ricevere in anticipo nuove chicche e nuovi trucchi per il successo del tuo Blog WordPress.
Se ti piace quello che scrivo, fai una donazione per contribuire a sostenere il mio blog! Fai Ora una donazione con PayPal 😉
Mi puoi trovare anche su questi social: Twitter, Facebook, YouTube, Linkedin, e Instagram.


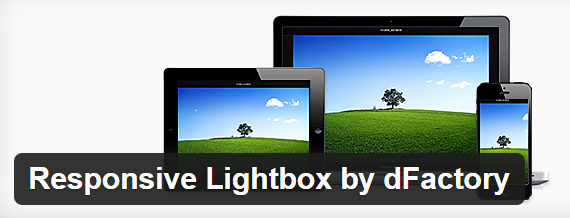
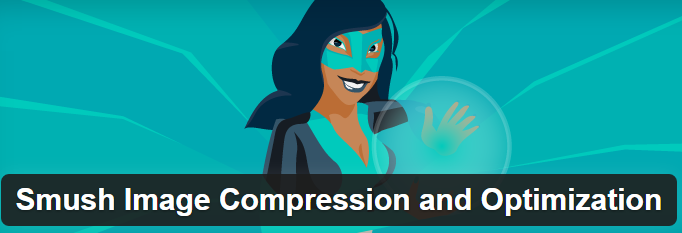
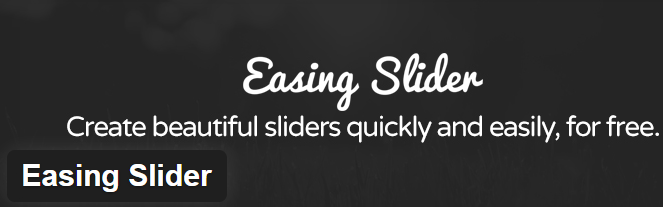
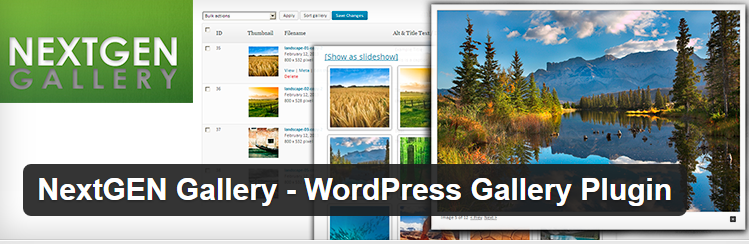
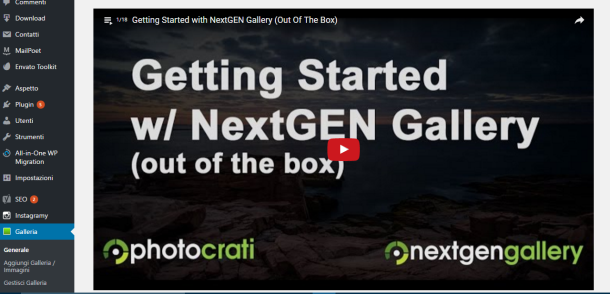
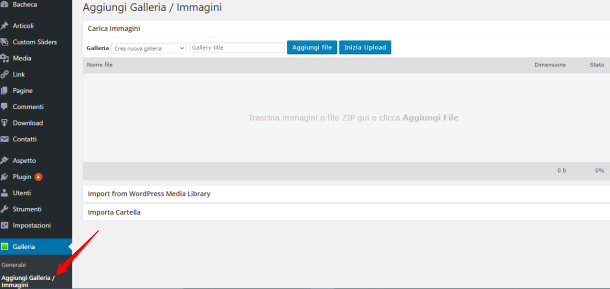
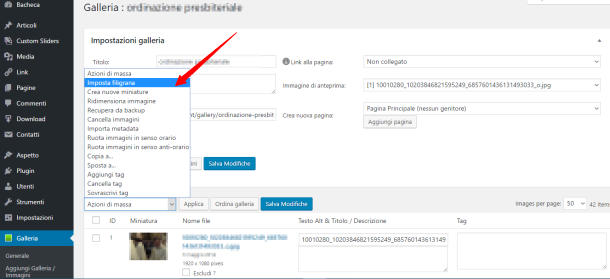
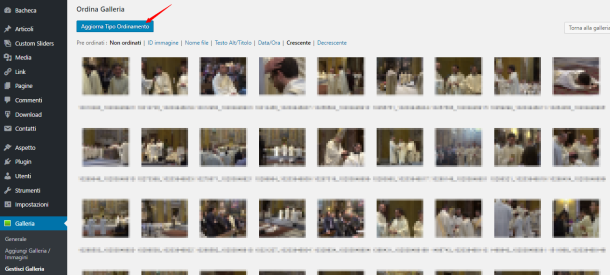
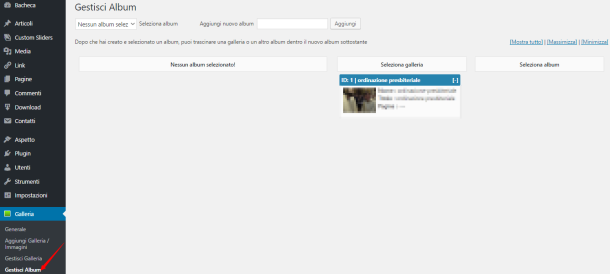
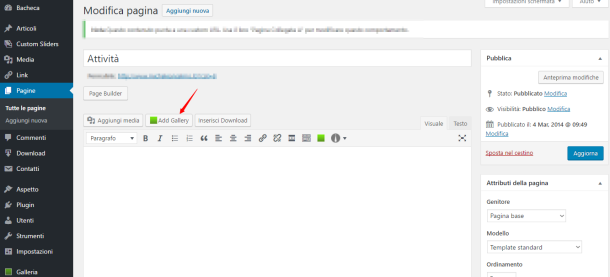
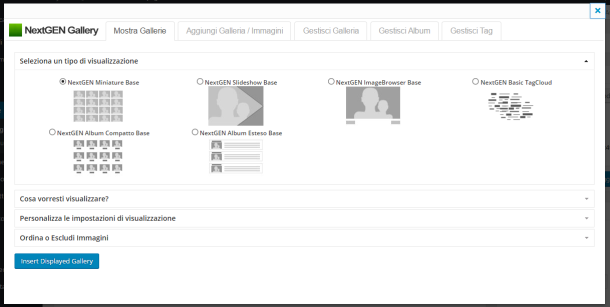


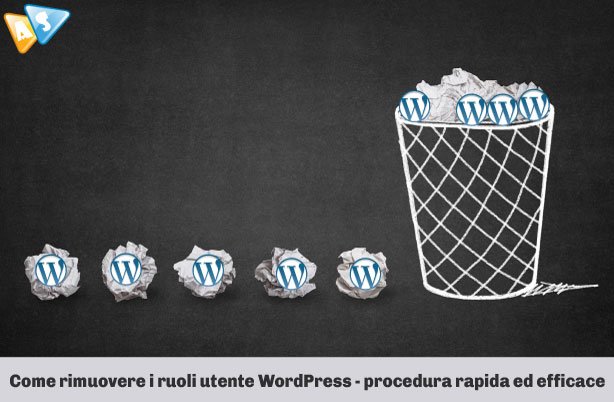
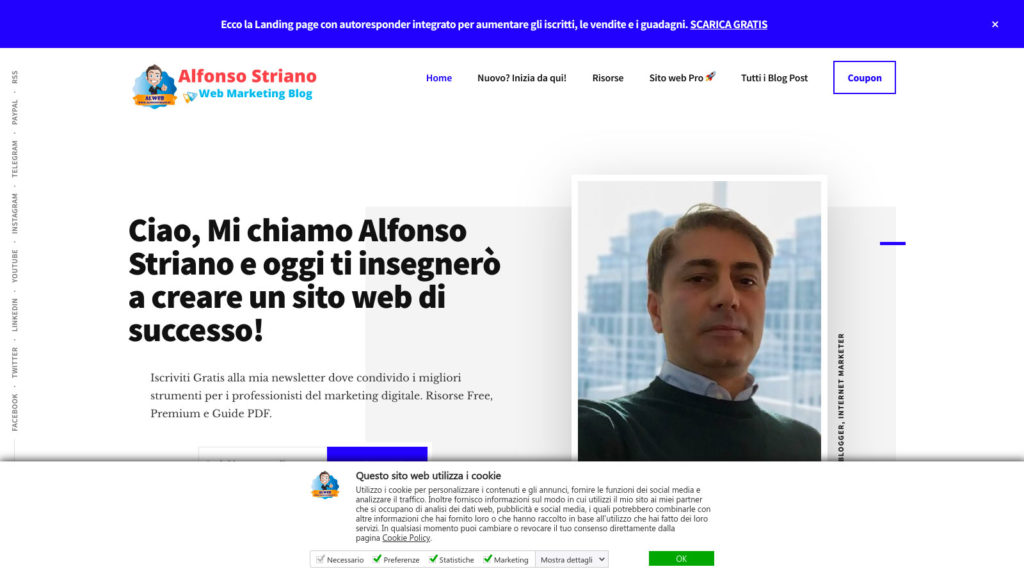

Lascia un commento