Questo è un post tecnico di 8 anni fa. Le istruzioni potrebbero non essere più valide. Publicato: Giugno 11, 2017 Aggiornato: Aprile 6, 2021
Plugin WordPress personalizzato per attivare specifiche funzioni del tuo tema

Se stai pensando di cambiare stile al tuo sito web attraverso una modifica del tuo tema, devi preoccuparti, tra le altre cose, di non perdere tutte le modifiche che hai fatto in precedenza.
Molte persone, quando devono cambiare tema, spesso mi chiedono: “ma se io con le funzioni personalizzate creo un file functions.php all’interno del mio tema child, non è corretto?“
La mia risposta in questi casi è Ni o dipende.
E’ corretto finché le funzioni serviranno esclusivamente per quel tema e non per altri.
Non è corretto, se si tratta di funzionalità che devi mantenere anche se cambi tema. In questo caso, le strade che puoi seguire sono due:
- ogni volta che decidi di cambiare tema, dovrai prelevare tutte le funzioni dal vecchio tema ed incollarle nel functions.php del nuovo tema (soluzione questa oltremodo scomoda);
- oppure crearsi un plugin WordPress personalizzato che contenga tutte queste funzioni, così ad ogni cambio tema non perderai nessuna precedente funzionalità.
In sostanza, devi trovare un modo per non perdere tutti i codici che hai inserito nel file functions.php del tuo vecchio tema.
Infatti, quando decidi di cambiare o di aggiornare un tema WordPress, tutte le modifiche fatte al file functions.php verranno perse.
Per non perdere queste modifiche, devi crearti un plugin WordPress personalizzato per il tuo sito web.
Sei pronto? Iniziamo a creare questo fantastico plugin WordPress personalizzato!
A cosa serve un plugin WordPress personalizzato?
Un plugin WordPress personalizzato è utile per inserire i vari frammenti di codice che trovi sul web e che attivano diverse funzioni dei temi WordPress, come, ad esempio, la funzione per creare appositi widget non forniti dal tuo tema.
Con questo plugin puoi inserire tutti i codici che avresti inserito nel file functions.php ma con il vantaggio che se cambi o aggiorni il tuo tema non perderai le modifiche fatte.
Ti basterà semplicemente attivare il plugin per recuperare tutte le funzionalità che avevi inserito in precedenza nel tuo sito WordPress.
Quando devi usare un plugin WordPress personalizzato?
Innanzitutto, devi usare un plugin WordPress personalizzato quando decidi di cambiare tema al tuo sito web. In questo caso non potresti semplicemente usare il file functions.php del tema precedente o quello inserito in un child teme in quanto le funzioni in esso presenti nella maggior parte dei casi serviranno esclusivamente per quel determinato tema. Pertanto, per non perdere le modifiche che tanto sacrificio hai già effettuato puoi crearti un plugin personalizzato e così ad ogni cambio tema non perderai nessuna precedente funzionalità.
Puoi usare un plugin WordPress personalizzato se il tuo tema non prevede quelle funzioni che invece tu desideri attivare: aggiungere shortcodes, reindirizzare gli utenti verso un articolo casuale, e altre funzioni indipendenti non presenti nel tuo tema.
Se utilizzi questo plugin eviterai anche il problema degli errori al tuo sito WordPress nel caso di codici sbagliati.
Infatti, nel caso di errori ti basterà disattivare il plugin o quella specifica funzione che ha creato un conflitto nel tuo sito web.
Come creare un plugin WordPress personalizzato?
Tutto quello che devi fare è creare una nuova cartella (es. miositoweb-plugin) nella directory dei plugin. Esempio: /wp-content/plugins/miositoweb-plugin/
A questo punto, apri un file vuoto e salvalo come “miositoweb-plugin.php” inserendo il seguente codice nel file php.
Infine, inserisci questo file nella cartella che hai appena creato nella directory dei plugin: miositoweb-plugin e poi attiva questo plugin.
A questo punto potrai inserire tutti i frammenti di codice che trovi sul web direttamente nel plugin evitando di sovraccaricare il file functions.php del tuo tema.
Creare un plugin WordPress personalizzato è una best practice che devi utilizzare perché è indipendente dal tema ed inoltre perché non presenta i rischi di perdita delle modifiche già effettuate, nel caso di nuovi aggiornamenti del tema.
Organizzare il Plugin WordPress personalizzato
Se il tuo Plugin WordPress personalizzato contiene troppe funzioni, puoi decidere di spezzettarlo in più file, semplificando così la lettura delle diverse funzioni che hai inserito al suo interno.
In questo caso, devi spezzettare le diverse funzioni in più file .php e il file principale del plugin personalizzato “miositoweb-plugin.php” dovrà contenere questo codice:
In pratica, devi creare una nuova cartella nella directory del plugin personalizzato “miositoweb-plugin” chiamata “inc” (/wp-content/plugins/miositoweb-plugin/inc) ed inserire al suo interno i file php che richiamano le diverse funzioni che hai spezzettato (es. funzioni.php, filtri.php, azioni.php, etc.).
I file php inseriti nella cartella “inc” possono contenere solo le funzioni, senza altre indicazioni particolari.
Codici utili da inserire nel Plugin WordPress personalizzato o nel file functions.php del tuo tema
Questi codici possono essere inseriti alternativamente o nel plugin WordPress personalizzato oppure nel file functions.php del tuo tema attivo.
Rimuovi il numero di versione di WordPress
Anche se devi sempre utilizzare l’ultima versione di WordPress e cosa buona e giusta rimuovere sempre il numero di versione dal tuo sito per evitare attacchi hacker.
Per fare questo devi aggiungere questo codice o nel plugin WordPress personalizzato o nel file functions.php del tuo tema.
Aggiungi un logo personalizzato nella Dashboard
Modifica il footer del pannello di amministrazione di WordPress
Aggiungi Widget personalizzati nella Dashboard di WordPress
Modifica il Gravatar predefinito in WordPress
Disabilita l’accesso via e-mail al tuo sito WordPress
Disabilita Heartbeat nel tuo sito WordPress
Abilita il menu “All Setting“ nel pannello di amministrazione di WordPress
Disabilita i link di default delle immagini WordPress
Maggiori dettagli qui: Come disabilitare i link di default delle immagini WordPress (6 modi inediti)
Aggiungi codice di monitoraggio di Analytics nel tuo sito WordPress
Maggiori dettagli qui: Come collegare Google Analytics al tuo sito web: guida per principianti
Abilita la Thank You Page per il plugin Form Contact 7
Maggiori dettagli qui: Come creare un Form Contatti in WordPress: Guida Step by Step
Rimuovere i Ruoli Utente WordPress
Maggiori dettagli qui: Come rimuovere i ruoli utente WordPress – procedura rapida ed efficace
Ripristinare URL WordPress e URL sito in caso di errori
IMPORTANTE: dopo aver ripristino le URL del tuo sito web, NON lasciare queste righe di codice nel file. Rimuovile immediatamente dopo che il sito è ritornato accessibile e funzionante.
Maggiori dettagli qui: Ripristinare URL WordPress e URL sito in caso di errori
Abilitare gli Open Graph di Facebook
NOTA: ricordati di aggiungere il tuo ID Amministratore Facebook, il nome del tuo sito web e delle tue immagini.
Maggiori dettagli qui: Come aggiungere gli Open Graph di Facebook in WordPress
Ripristinare i pulsanti Giustificato e Sottolineato
Maggiori dettagli qui: Pulsanti giustifica e sottolineato di WordPress: tutti i modi per ripristinarli
Controlla se il post è più vecchio di una certa data, se è così, restituisce un messaggio
Autore: Aldo Latino
Creare un’area widget in WordPress
Modifica il file del tema dove vuoi far apparire l’oggetto contenuto nel widget, nel mio caso è page.php, ma potrebbero essere : footer.php, single.php, index.php, sidebar.php, ecc… , a seconda tema utilizzato.
Inserisci, quindi, questo codice nel punto in cui vuoi che apparirà l’oggetto.
Inserire in automatico l’attributo “ALT” nelle immagini di WordPress
Mostrare gli articoli più commentati
Maggiori dettagli qui: Come mostrare gli articoli più commentati in WordPress con o senza plugin
Nascondere la bacheca di WordPress ai sottoscrittori
Rimuovere il collegamento alla password persa di WordPress
Maggiori dettagli qui: Come rimuovere il link Password dimenticata dal login di WordPress
Disabilitare il link Password Reset & Redirect 301
Maggiori dettagli qui: Come rimuovere il link Password dimenticata dal login di WordPress
Modifica i messaggi di errore di WordPress
Maggiori dettagli qui: Come rimuovere il link Password dimenticata dal login di WordPress
Ti piace?
Se hai trovato utili le informazioni che ho condiviso, iscriviti subito al mio gruppo chiuso Facebook [WordPress primi passi] o al mio canale Telegram per ricevere in anticipo nuove chicche e nuovi trucchi per il successo del tuo Blog WordPress.
Se ti piace quello che scrivo, fai una donazione per contribuire a sostenere il mio blog! Fai Ora una donazione con PayPal 😉
Mi puoi trovare anche su questi social: Twitter, Facebook, YouTube, Linkedin, e Instagram.


![GetResponse è il miglior tool per fare Email Marketing [TUTORIAL Italiano]](https://www.alfonsostriano.it/wp-content/uploads/2017/04/getresponse.png)


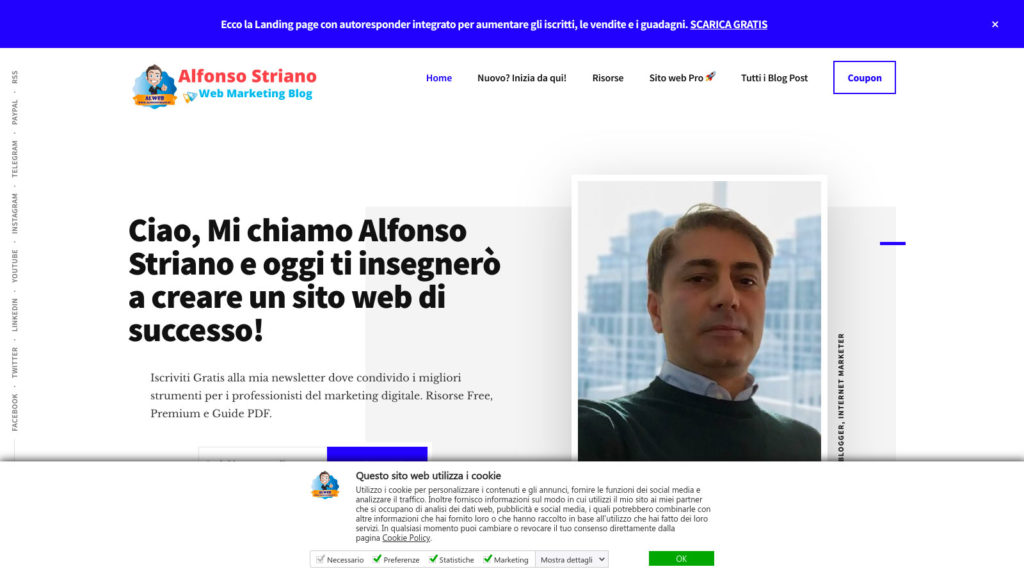

Lascia un commento