Questo è un post tecnico di 10 anni fa. Le istruzioni potrebbero non essere più valide. Publicato: Novembre 3, 2014 Aggiornato: Gennaio 19, 2018
Cosa imparerai con questa guida?
Con questa guida imparerai ad aggiungere qualsiasi programma (word, notepad, excel, access etc.) al menu che appare sul desktop del tuo PC quando fai click con il tasto destro del mouse.
Perché questa guida è utile?
Con questo tutorial potrai velocizzare ancora di più le operazione sui programmi Windows e MAC.
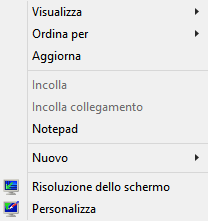
Cliccando con il tasto destro del mouse sul desktop di Windows, si aprirà una lista, dalla quale, è possibile scegliere tra le seguenti opzioni:
Visualizza, Ordina per, Aggiorna, Incolla, Incolla collegamento, Risoluzione dello schermo e Personalizza.
Per inserire in questa lista il programma da te scelto ti mostrerò due procedure per Windows e due per MAC. (clicca sulle immagini per ingrandirle)
2 procedure per Microsoft Windows
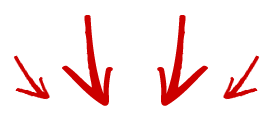
1. Registro di sistema
Con questa procedura è necessario modificare il registro di sistema. Raccomando la massima attenzione nell’eseguire le modifiche; eventuali malfunzionamenti causati da modifiche apportate dall’utente, in seguito alla lettura di questa guida non potranno essere considerate di nostra responsabilità.
Regedit per modificare il registro di sistema.
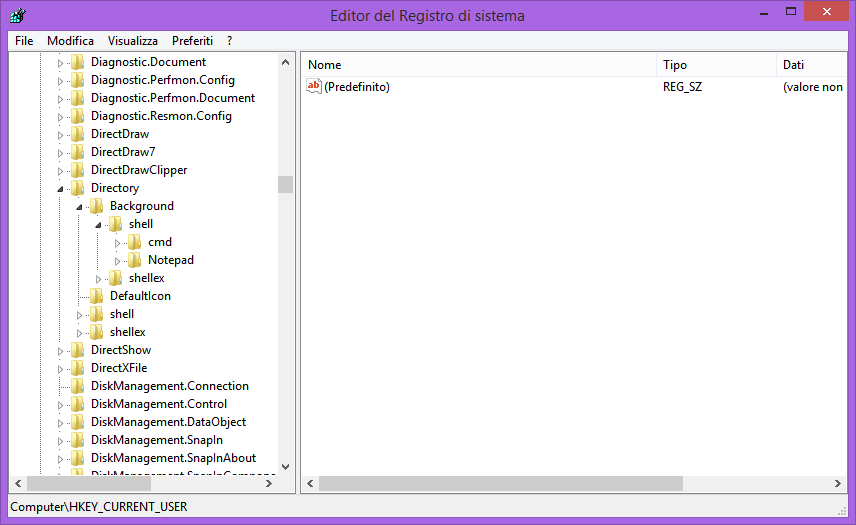
Avviate il menù start e, nel campo di ricerca, digitate Regedit; (se disabilitato vai su start -> tutti i programmi -> accessori -> esegui).
Una volta avviata l’utility, dirigetevi in HKEY_CLASSES_ROOT \ Directory \ Background \ shell.
E’ necessario creare una chiave sotto a Shell, pertanto, nella parte sinistra della schermata, cliccate con il tasto destro e selezionate Nuovo -> Chiave. Assegnatele il nome dell’applicazione che desiderate avviare.
Sempre nella parte sinistra, selezionate la nuova cartella e, con il tasto destro del mouse, create una nuova chiave. Assegnatele il nome command (scritto tutto in minuscolo).
Nuovo -> Chiave.
Ora è necessario indicare il percorso del file .exe da caricare nel nostro menu;
1. Aprire la cartella in cui è contenuto il programma;
2. Tenendo premuto il tasto “Maiusc” (o “Shift”) da tastiera, cliccare con il tasto destro sul programma prescelto;
3. Scegliere dal menù contestuale l’opzione “Copia come Percorso“.
Riposizionatevi nel registro di sistema e, dopo aver selezionato la nuova chiave command, modificate la voce presente nella parte destra della schermata ( con un doppio click su di essa, oppure tasto-destro -> modifica), incollandovi il percorso precedentemente copiato.
Le modifiche sono terminate: ora chiudete il registro di sistema e se tutto è andato a buon fine dovrebbe funzionare.
Per cancellare la voce nel menù, è necessario eliminare le chiavi inserite nel registro di sistema ripercorrendo a ritroso la procedura.
2. Right-Click Context Menu Adder
Right-Click Context Menu Adder. E’ programma gratuito e portatile che permette di aggiungere qualsiasi programma (word, notepad, excel, access etc.) al menu che appare sul desktop di windows quando fai click con il tasto destro del mouse in modo rapido e semplice e sopratutto non avrete bisogno di modificare il Registro di Windows.
Risultato finale
Di seguito è riportato un esempio di output che è possibile ottenere con l’aiuto di questo software impressionante. Come si può osservare, abbiamo aggiunto un link al nostro sito Alfonsostriano.it sopra al menu di scelta rapida, abbiamo aggiunto un link alla cartella immagini al centro del menu di scelta rapida ed abbiamo aggiunto un collegamento a Teamviewer nella parte inferiore del menu di scelta rapida.
Con questo programma, quindi, è possibile inserire uno dei seguenti elementi da aggiungere al menu di scelta rapida:
– Programma
– Cartella
– Indirizzo web
– Qualsiasi tipo di file
Dopo aver selezionato la voce desiderata, è necessario fornire i dati richiesti, come il percorso del programma del file EXE, l’URL del sito web, il nome del file, ecc. Per impostazione predefinita, l’icona del programma viene selezionata automaticamente dal suo file EXE, ma è anche possibile selezionare un’icona personalizzata.
Il programma permette anche di personalizzare il nome del collegamento che verrà visualizzato nel menu di scelta rapida del Desktop.
Per il collegamento web, il programma può recuperare automaticamente la sua favicon che verrà visualizzata nel menu di scelta rapida.
Questa utility permette anche di selezionare la posizione del nuovo collegamento nel menu di scelta rapida del Desktop.
È possibile selezionare una delle seguenti opzioni:
– Top (Sopra)
– Middle (Centro)
– Bottom (Sotto).
Qualsiasi collegamento e/o programma aggiunto, successivamente, può essere rimosso utilizzando la 2 ° scheda. È sufficiente selezionare la voce desiderata dall’elenco e fare clic sul pulsante “Rimuovi”.
Questo software è disponibile in due lingue: inglese e portoghese.
Questo software portatile è altamente personalizzabile e funziona perfettamente senza alcun problema.
Può essere utilizzato in entrambe le edizioni di Windows a 32-bit e 64-bit.
Puoi scaricarlo tramite il seguente link:
Scarica Right-Click Context Menu Adder
2 procedure per Apple MacBook
Ho da poco acquistato un Apple MacBook Pro ed essendo ancora abituato con il tasto destro di Windows, ho pensato di integrare il post anche con le funzioni che permettono di personalizzare il tasto destro del mouse del MAC.
Dopo una lunga serie di ricerche su Internet, ho individuato anche per il MAC due procedure per aggiungere programmi al menu tasto destro del mouse.
Se sei abituato a fare clic con il tasto destro del mouse su di un computer con Windows, adesso, puoi fare la stessa cosa con un MAC.
Con un MAC, solitamente, per aprire un nuovo documento di testo devi sempre aprire l’applicazione di default TextEdit e salvare il file txt nella posizione desiderata.
Con questi due metodi, invece, ti mosterò come aggiungere un nuovo file TXT al menu servizi che si attiva con il tasto destro del mouse.
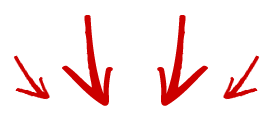
1. App Store: New File Menu
Il modo più semplice per aggiungere programmi al menu tasto destro del mouse è quello di utilizzare un’applicazione presente nell’App Store: New File Menu
Questa app consente di creare molto velocemente un nuovo file nel menu contestuale del Finder.
Con questa app puoi fare clic destro del mouse in qualsiasi finestra del Finder, compreso il desktop, per creare un nuovo file.
Importante: New File Menu è un estensione del Finder per cui devi attivarla, abilitando l’estensione nelle “Preferenze di Sistema“.
2. Automator
Automator è un’applicazione Mac con cui è possibile personalizzare i servizi che si possono aggiungere, al clic del tasto destro del mouse. In pratica è come una Macro excel, in grado di automatizzare i processi ripetitivi.
Con Automator puoi creare infiniti processi automatizzati. Per un maggior approfondimento vai qui: Automator
La prima cosa che devi fare è scaricare questo file sul tuo Mac: Nuovo file testo Desktop.workflow
Se il file è stato salvato con l’estensione .zip, rimuovila e rinomina il file in questo modo: “Nuovo file testo Desktop.workflow”
Salva il file workflow in questo percorso: Computer/Macintosh HD/Users/tuo-nome-utente/Library/Services/
Infine, fai doppio clic sul file per aprirlo con Automator.
Se tutto è andato a buon fine, vedrai una schermata come questa.
A questo punto, dal menu Automator fai clic su File e poi su salva.
Fatto!!
Ora, selezionando qualsiasi cartella o file, in qualsiasi posizione del tuo MAC, puoi fare clic destro con il mouse e creare un nuovo documento di testo.
Con questo file, il documento di testo, una volta creato, viene salvato sempre nella scrivania del tuo MAC.
Per chi, invece, desidera creare un file di testo e salvarlo in una qualsiasi cartella del Finder, può utilizzare quest’altro file: Nuovo file testo-Finder.workflow
Autore del file: Christopher Stone
La procedura di attivazione è la stessa che hai visto per il file “Nuovo file testo Desktop.workflow“.
Se tutto è andato a buon fine, vedrai una schermata come questa.
Ricorda che, entrambi i file sono stati salvati in questo percorso: Computer/Macintosh HD/Users/tuo-nome-utente/Library/Services/
Se hai bisogno di rimuoverli, semplicemente, devi spostarli nel cestino.
…Hai sperimentato altri metodi efficaci per aggiungere programmi al menu tasto destro del mouse? Scrivilo nei commenti!
Ti piace?
Se hai trovato utili le informazioni che ho condiviso, iscriviti subito al mio gruppo chiuso Facebook [WordPress primi passi] o al mio canale Telegram per ricevere in anticipo nuove chicche e nuovi trucchi per il successo del tuo Blog WordPress.
Se ti piace quello che scrivo, fai una donazione per contribuire a sostenere il mio blog! Fai Ora una donazione con PayPal 😉
Mi puoi trovare anche su questi social: Twitter, Facebook, YouTube, Linkedin, e Instagram.


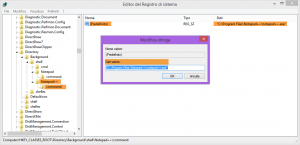
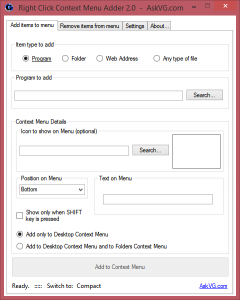
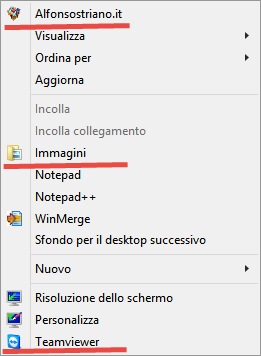
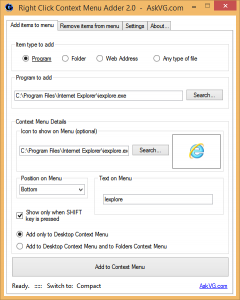
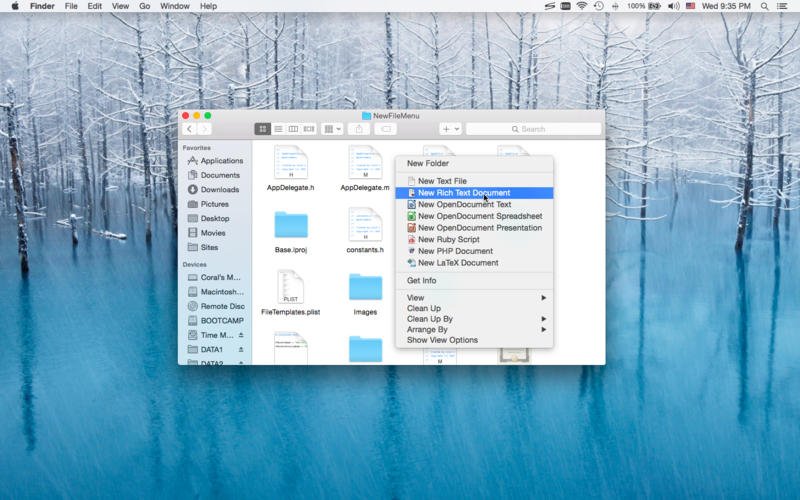
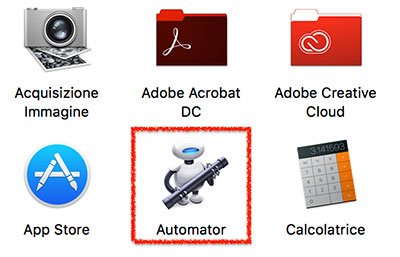
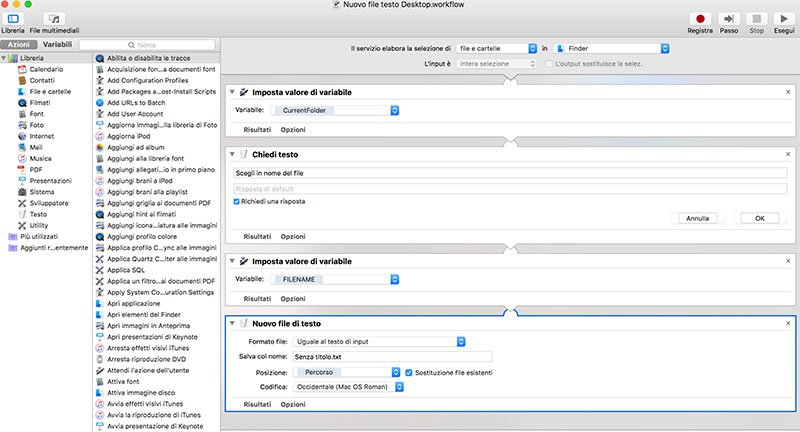
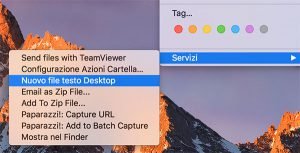
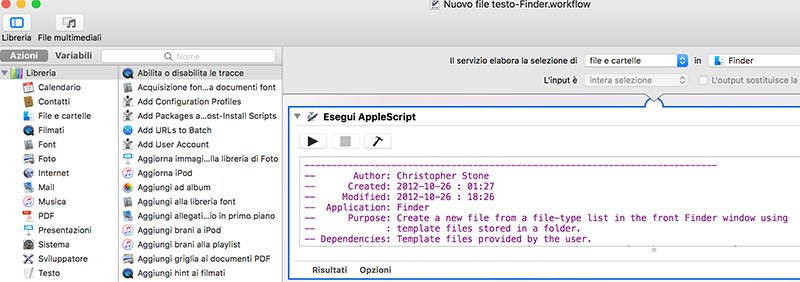

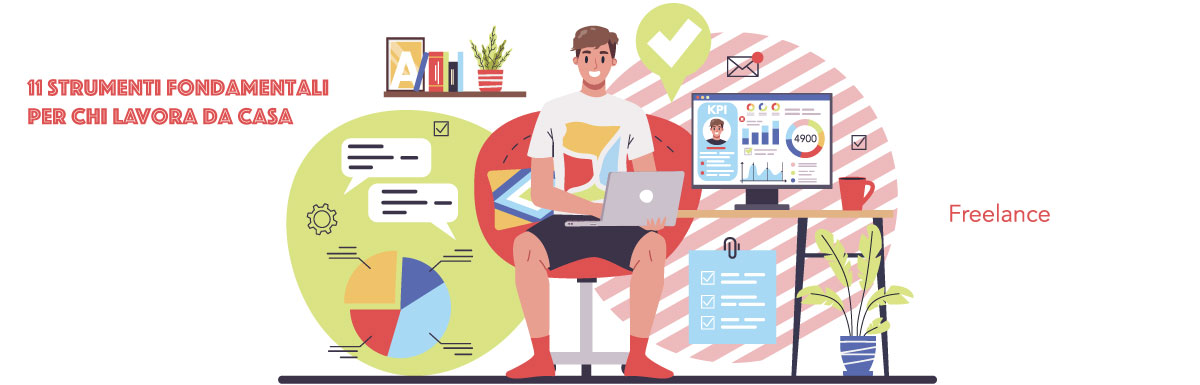

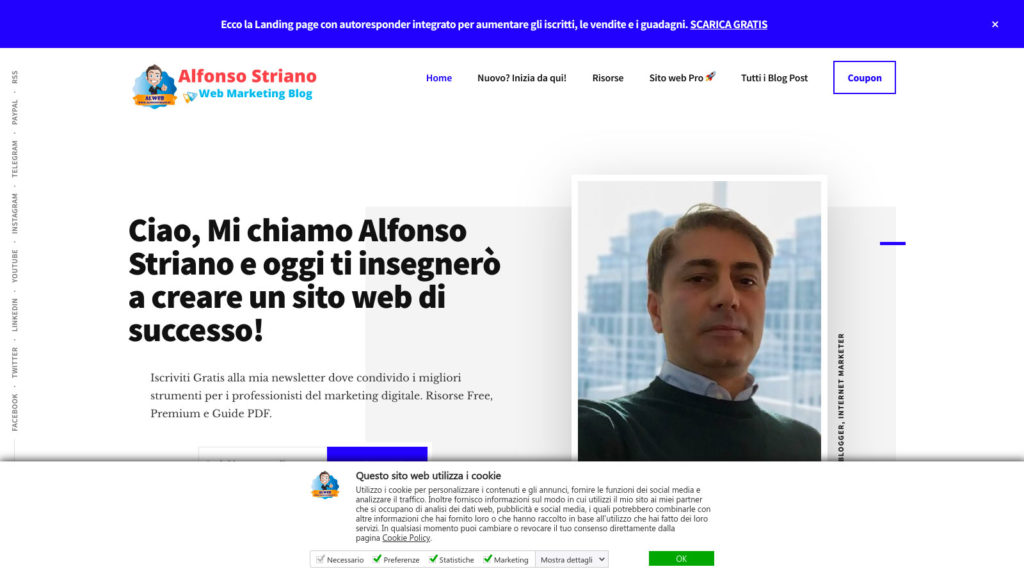

Ciao, come posso fare ad eliminare il programma? Non sono ancora riuscito a farlo. Grazie.