Questo è un post tecnico di 7 anni fa. Le istruzioni potrebbero non essere più valide. Publicato: Aprile 1, 2018
Se anche tu sei stato “vittima” di un aggiornamento di WordPress non desiderato, ad esempio, perché il tuo tema o i plugin non erano ancora compatibili con la nuova versione del CSM, non disperare puoi sempre fare un downgrade di WordPress!
Capisco che se stai leggendo questo post, probabilmente, non hai fatto un backup del tuo sito web. Prima di qualsiasi aggiornamento la regola principiare è quella di fare sempre un backup completo del sito web nel caso qualcosa dovesse andare storto.
Io personalmente utilizzo un doppio sistema di backup: uno fornito gratuitamente dal mio hosting web Siteground che di recente ha aggiunto nuove funzioni di backup automatici e l’altro tramite la comoda utility “All in One Wp Migration“. In questo modo mi sento molto più tranquillo nel fare tutti gli aggiornamenti sia del tema che dei plugin.
In ogni caso, non preoccuparti perché in questa guida ti mostrerò la procedura per effettuare il downgrade di WordPress ad una versione precedente anche se hai dimenticato di fare il backup del tuo sito web.
Procedura per fare il downgrade di WordPress ad una versione precedente (manuale)
1.## Scarica la versione di WordPress che preferisci da qui o da qui.
Per un miglior risultato, ti consiglio di non saltare più di una versione di WordPress. Versioni troppe vecchie sono piene di bug e poco sicure per il tuo sito web.
2.## Fai un backup del tuo sito web
Ricordi? se qualcosa va storto, con un backup, puoi facilmente rimediare!
Non sai come fare il backup del tuo sito web? Ti consiglio di provare il plugin All in One Wp Migration.: Leggi la guida passo passo!
3.## Disattiva tutti i plugin
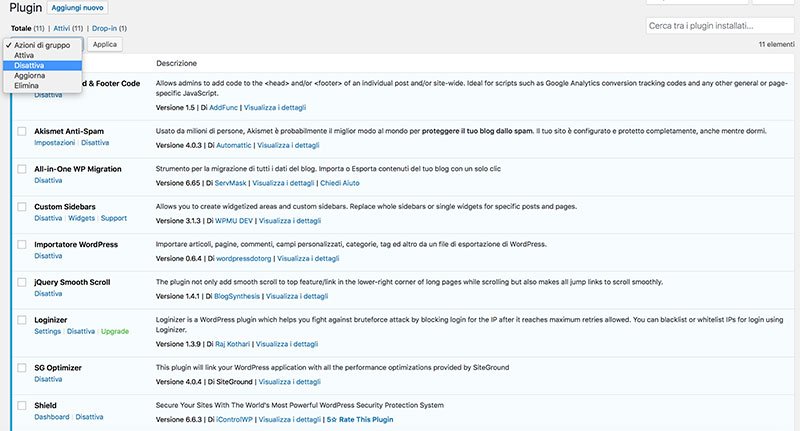
4. ## Utilizza un programma FTP
Tramite un programma FTP (es. FileZilla), o un plugin FTP per WordPress (es. WP File Manager) oppure dal cPanel del tuo hosting, elimina le cartelle wp-admin e wp-includes.
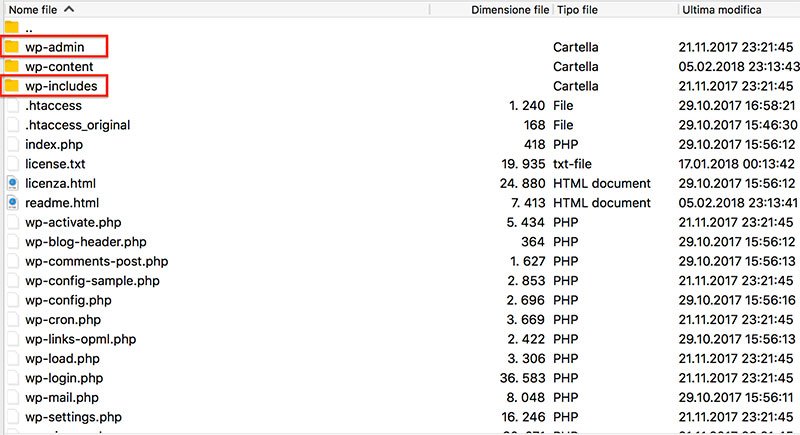
NON eliminare la cartella wp-content.
Se la cartella wp-includes contiene file di plugin, salvali sul desktop del tuo PC 💻 per poi ricaricarli successivamente nella nuova cartella wp-includes della versione precedente di WordPress che hai scelto.
5.## Estrai il contenuto del file zip
Trasferisci tutto il suo contenuto del file zip della precedente versione di WordPress, tranne la cartella wp-content e i file wp-config-sample.php e wp-config.php, nella root del tuo sito web, ovvero, nel percorso dove hai installato il tuo sito WordPress.
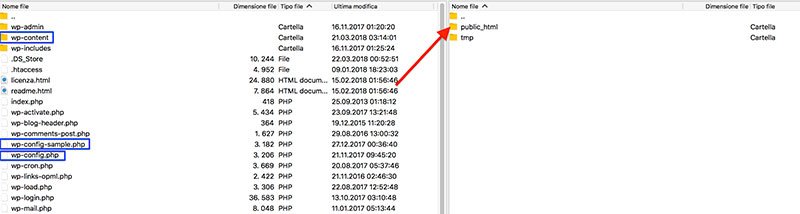
6.## Collegati alla tua pagina di login www.nomesito.it/wp-admin o www.nomesito.it/wp-login.php e procedi con l’aggiornamento del database.
7.## Riattiva tutti i plugin precedentemente disattivati
Tutto Fatto!!
Ultimo consiglio: fai prima gli aggiornamenti del tema e dei plugin e successivamente quelli per WordPress.
Procedura per fare il downgrade di WordPress ad una versione precedente (automatica)
Un altro modo per fare il downgrade di WordPress ad una precedente versione è quello di utilizzare il plugin WP Downgrade.
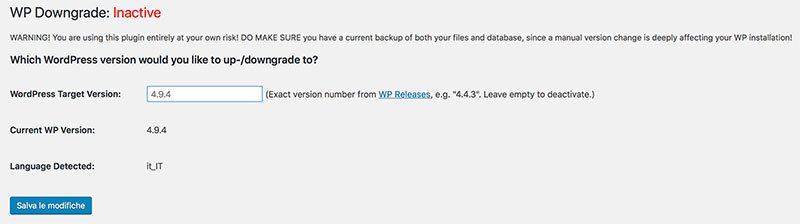
Una volta attivato ed installato, con questo plugin puoi tornare facilmente ad una versione precedente di WordPress direttamente dalla bacheca di WordPress.
Bonus: come effettuare il downgrade di un tema o plugin WordPress ad una versione precedente
Puoi capitare anche di aver installato tutti gli aggiornamenti presenti nel sito web (sia quelli di WordPress sia quelli per i temi e i plugin) e ciò nonostante, qualche plugin o alcuni temi possono presentare degli errori o incompatibilità con altri plugin e/o temi.
In questi casi puoi ripristinare sia i temi sia i plugin ad una versione precedente con WP Rollback: si tratta di un plugin gratuito che aggiunge la funzione “Rollback” (Ripristina) vicino ad ogni plugin o tema installato nel tuo sito web.
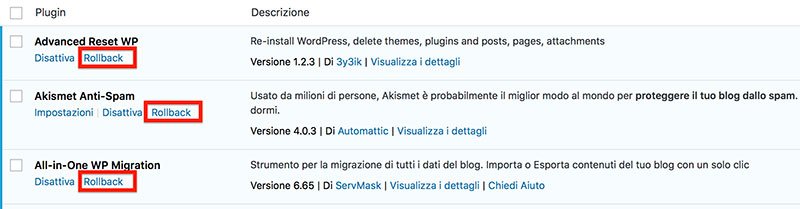
Per fare il ripristino della versione precedente dei temi e/o dei plugin del tuo sito web è sufficiente cliccare su “Rollback“, scegliere la versione da ripristinare che andrà a sostituire quella attualmente installata.
Nota: WP Rollback non funziona con i temi e i plugin premium ma solo con quelli che hai scaricato dalla repository di WordPress.
Con questa guida sei stato in grado di effettuare il downgrade di WordPress (compresi temi e plugin) ad una versione precedente ma RICORDA che questa è solo una soluzione temporanea.
Le nuove versioni di WordPress correggono e mantengono sempre aggiornato e protetto il tuo sito web, pertanto, al più presto aggiorna sempre alla versione più recente.

Avere il proprio sito web WordPress aggiornato è sempre importante, tuttavia ci sono aggiornamenti più urgenti di altri. Con la nuova funzionalità degli auto aggiornamenti introdotta da Siteground ora potrai programmare in qualsiasi momento gli update di minor e major release e gli aggiornamenti di temi e plugin.
Ti piace?
Se hai trovato utili le informazioni che ho condiviso, iscriviti subito al mio gruppo chiuso Facebook [WordPress primi passi] o al mio canale Telegram per ricevere in anticipo nuove chicche e nuovi trucchi per il successo del tuo Blog WordPress.
Se ti piace quello che scrivo, fai una donazione per contribuire a sostenere il mio blog! Fai Ora una donazione con PayPal 😉
Mi puoi trovare anche su questi social: Twitter, Facebook, YouTube, Linkedin, e Instagram.



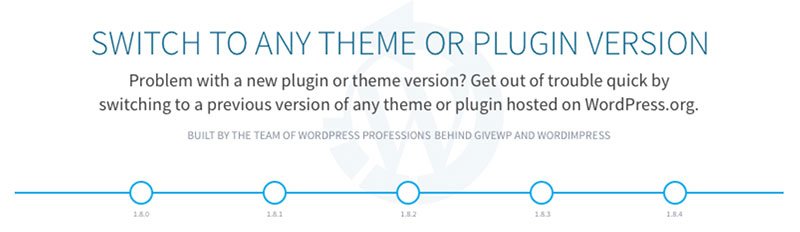

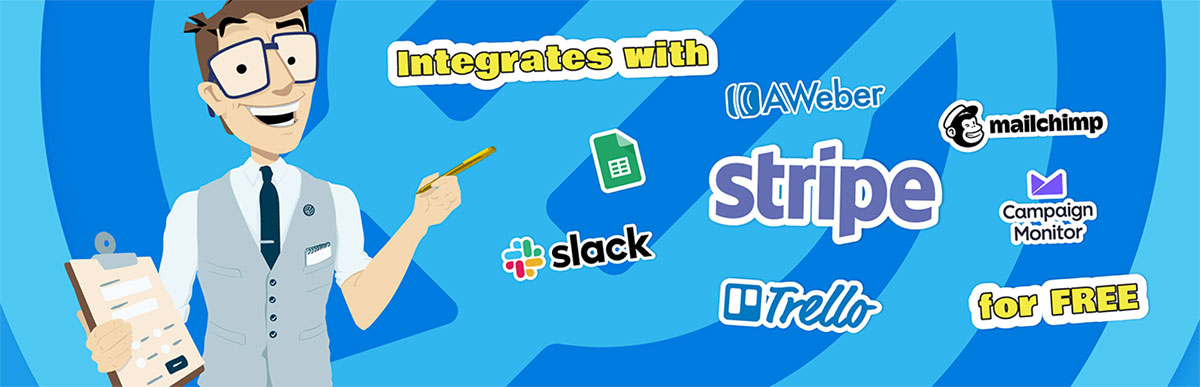
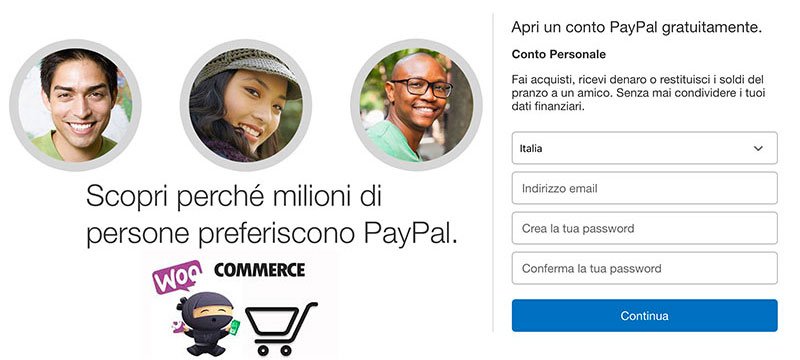
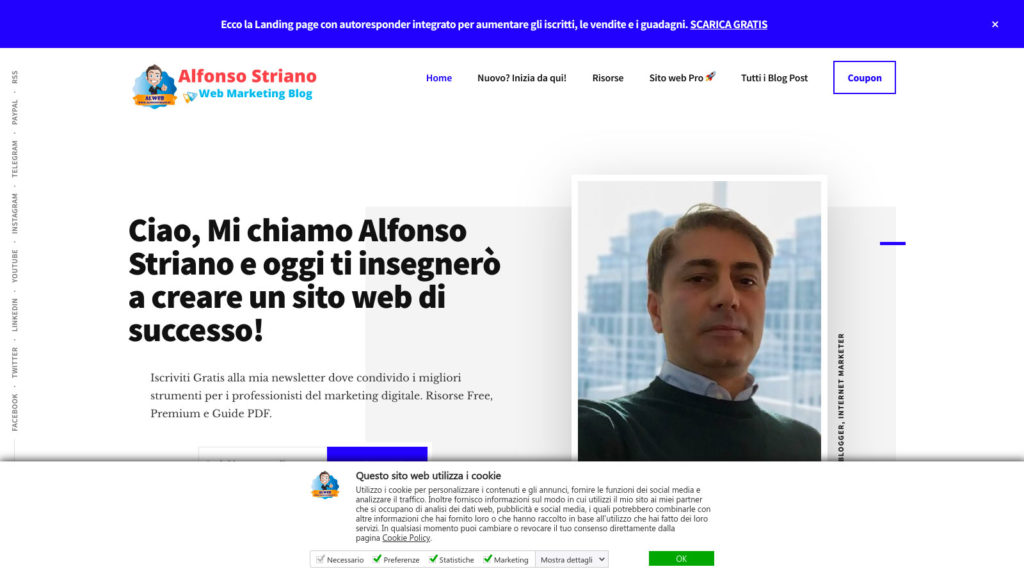

Lascia un commento