Questo è un post tecnico di 8 anni fa. Le istruzioni potrebbero non essere più valide. Publicato: Aprile 22, 2017 Aggiornato: Gennaio 3, 2018
E’ ormai indubbio che WordPress è il miglior sistema di gestione dei contenuti (CSM), infatti, la quasi totalità dei webmaster che gestisce siti web, suggerisce di utilizzarlo per lanciare il proprio blog personale o sito web aziendale.
Esistono tantissimi motivi per scegliere WordPress, ma ne bastano solo pochi per comprenderne la sua utilità.
Perché scegliere WordPress per lanciare il proprio sito web?
WordPress è molto facile da usare. Anche se lo utilizzi per la prima volta troverai molto intuitive tutte le impostazioni presenti.
È altamente personalizzabile: Grazie ai temi e ai plugin presenti nella repository ufficiale di WordPress sarai in grado di personalizzare completamente il tuo blog.
Eccellente comunità di supporto: la comunità WordPress è sempre pronta a rispondere a tutte le tue richieste di aiuto direttamente dal relativo sito ufficiale.
È sufficiente solo WordPress per lanciare online il tuo sito web?
Si ma c’è un problema, con WordPress devi scegliere un hosting web affidabile dove ospitare il tuo sito web e devi mantenerlo sempre ottimizzato per evitare eventuali sospensioni dell’account dovute ad un uso eccessivo delle risorse che ti vengono assegnate.
Per risolvere il problema dell’uso eccessivo di risorse, ti consiglio di scegliere il miglior hosting web oggi esistente, ovvero, SiteGround.
Per un approfondimento su Siteground:
- leggi questo post, dove troverai la mia prima impressione di questo fantastico hosting web.
- leggi quest’altro post, dove, invece, troverai, un’analisi più completa dei servizi offerti da Siteground e che io solitamente utilizzo da più di due anni.
SiteGround è un hosting web ottimizzato per WordPress: maggiori dettagli qui➝
Ora ti mostrerò la procedura completa per installare WordPress su Siteground.
Spero che tu abbia già acquistato Siteground, se non l’hai ancora fatto puoi utilizzare questo link.
Una volta acquistato l’hosting SiteGround riceverai via mail tutte le informazioni necessarie per accedere al tuo account cPanel (panello di controllo)
Se hai già acquistato SiteGround allora hai già ricevuto il nome utente e la password per accedere al tuo cPanel.
Procedura passo passo per installare WordPress su SiteGround

La prima cosa che devi fare per installare WordPress su Siteground è accedere al tuo account cPanel, e per farlo, devi utilizzare l’URL cPanel del pacchetto hosting che hai ricevuto da SiteGround.
A questo punto inserisci il tuo nome utente e la password e fai clic sul pulsante Accedi o semplicemente premi invio.
![Come installare WordPress su SiteGround? [procedura passo passo]](https://www.alfonsostriano.it/wp-content/uploads/2017/04/cpanel-Siteground.png)
Una volta entrato nel cPanel potrai installare WordPress con il programma di installazione automatico (Softaculous) già integrato nel tuo account cPanel.
Con Softaculous potrai facilmente installare WordPress seguendo una semplicissima procedura guidata
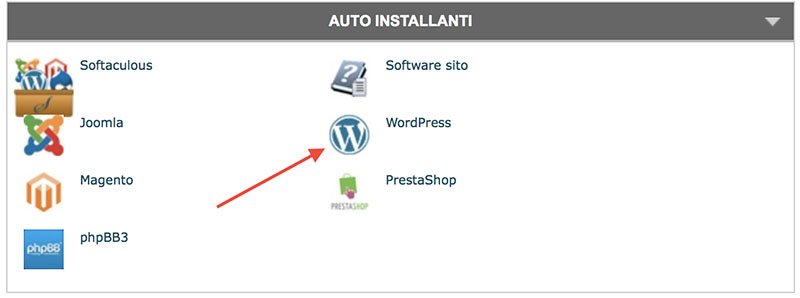
Nella sezione iniziale del cPanel, ed in particolare nella parte riservata agli “AutoInstallanti” clicca su WordPress.
Scegliendo WordPress vedrai una nuova pagina dove troverai tutte le opzioni di installazione che dovrai completare.
Ora, finalmente, puoi procedere con l’installazione di WordPress.
Queste sono le sezioni che devi completare:
- Impostazioni del Software.
- Impostazioni del sito.
- Account admin.
- Scegli la lingua.
- Seleziona i Plugins.
- Seleziona il tema.
- Opzioni avanzate. (Opzionale)
Ti spiegherò ad una ad una tutta le impostazioni da compilare per installare WordPress con Siteground.
Impostazioni del Software
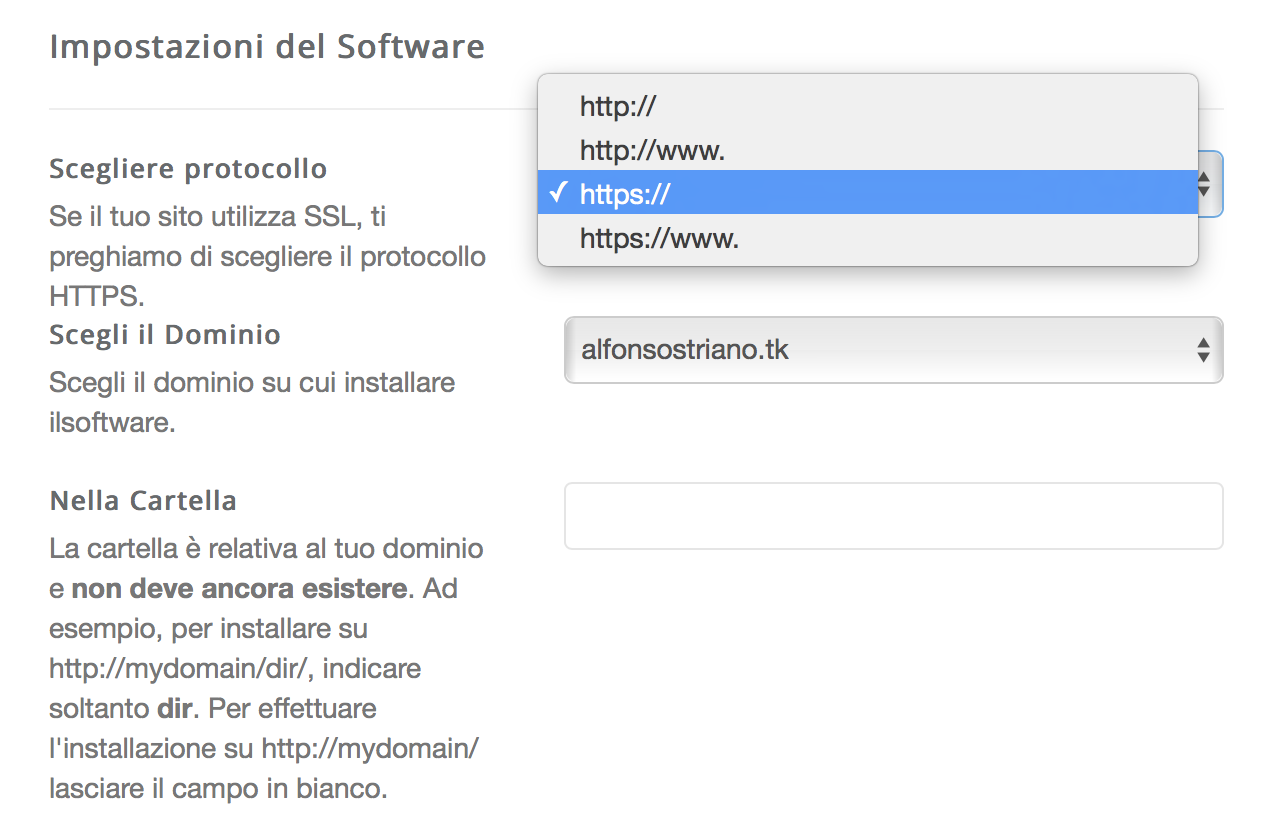
In questa sezione, devi per prima cosa scegliere il tipo di protocollo, che vuoi usare nel sito web WordPress.
Le opzioni disponibili sono,
- http: // – è il normale tipo di protocollo senza SSL e www.
- http: // www. – puoi utilizzare questo tipo di protocollo, se vuoi avere www. nell’URL del tuo sito web senza un certificato SSL.
- https: // – seleziona questa opzione se hai installato il certificato SSL e non vuoi il www. nell’URL del tuo sito web.
- https: // www. – Seleziona questo protocollo se vuoi utilizzare il certificato SSL e www. nell’URL del tuo sito web.
Il passo successivo è quello di selezionare il nome del dominio per il quale vuoi installare WordPress; trovi nel relativo menu a tendina il dominio principale acquistato con l’hosting e anche eventuali altri domini che hai aggiunto dopo l’acquisto del dominio principale.
Seleziona il nome del tuo dominio principale dal menu a discesa e la directory in cui vuoi installare WordPress.
Impostazioni del sito
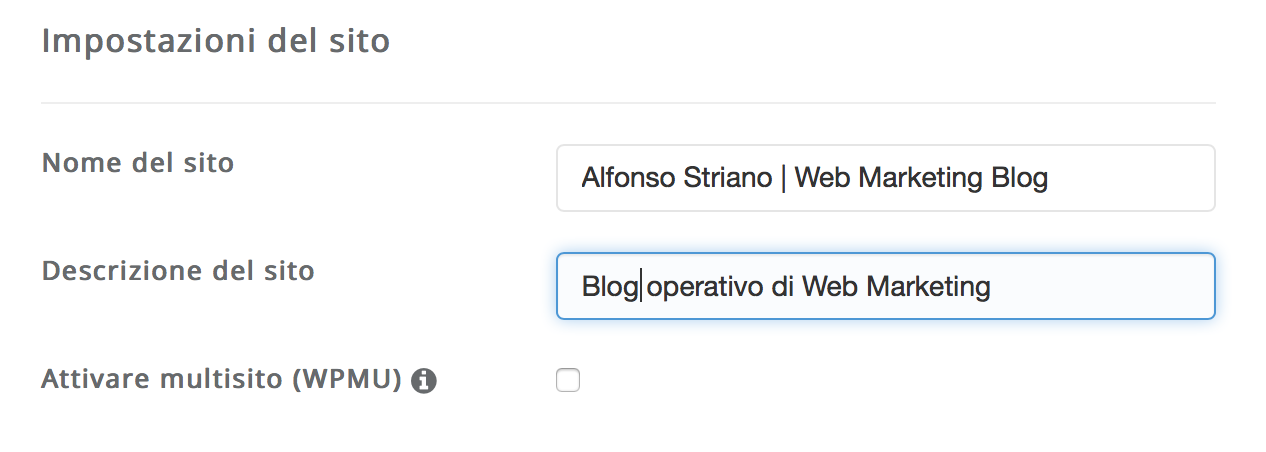
In questa sezione, devi dare un nome al tuo sito web.
Inserisci, nell’apposito spazio, il nome e la descrizione per il tuo sito web.
Account admin
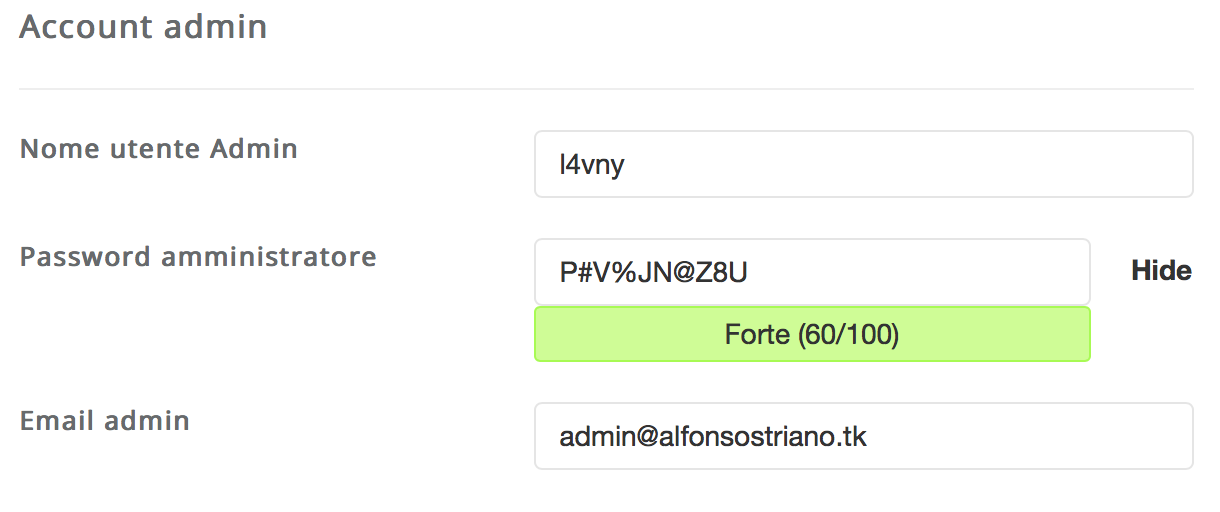
Nella sezione Admin Account devi scegliere il nome utente che vuoi utilizzare per accedere al tuo sito web WordPress.
Inoltre, devi inserire la password e l’indirizzo di posta elettronica da utilizzare per l’account amministratore.
Scegliere lingua
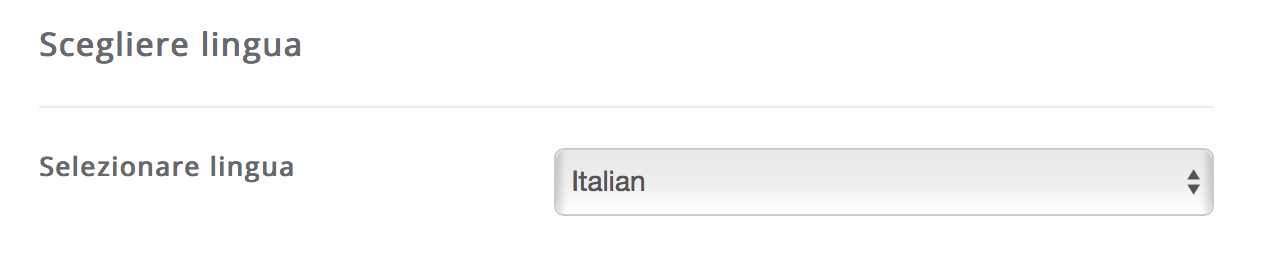
WordPress è disponibile in più lingue e quindi devi scegliere la lingua da utilizzare per l’installazione di WordPress.
Seleziona la lingua italiana dal menu a discesa.
Select Plugins

Mentre installi WordPress su SiteGround puoi installare anche un plugin molto utile. Il plugin che è possibile installare è Limit Login Attempts (Loginizer).
Questo plugin serve a proteggere il tuo sito web dai tentativi di hacking mediante l’inserimento di password multiple.
Se vuoi installare questo plugin devi spuntare la relativa casella.
Choose Theme

In questa sezione, puoi scegliere il tema, ovvero, la veste grafica che vuoi far indossare al tuo sito web; scegli il tema dal menu a discesa. Se non fai questa scelta si installerà il tema di default di WordPress.
Opzioni avanzate
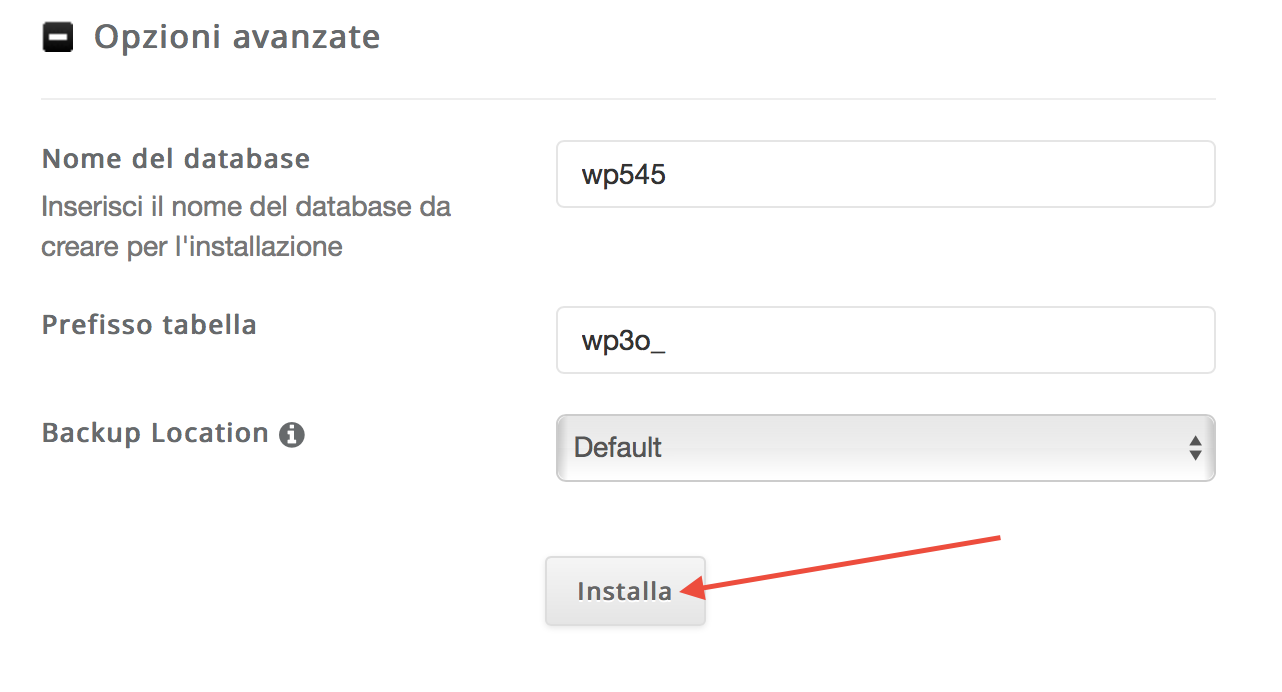
Nelle impostazioni avanzate puoi scegliere il nome da assegnare al database MySQL e il prefisso delle tabelle.
Tuttavia, queste impostazioni sono opzionali il che significa che, anche se non apporti alcuna modifica, puoi comunque procedere con l’installazione.
Infine, cliccando su Installa partirà il processo di installazione di WordPress.
Una volta completata l’installazione vedrai un messaggio sullo schermo con l’URL del tuo sito web e l’URL amministratore che ti serviranno rispettivamente per accedere al tuo sito web e al pannello di amministrazione di WordPress.

Ora puoi visitare il tuo sito web oppure entrare nel pannello di amministrazione di WordPress per scrivere i tuoi articoli.
Puoi iniziare ad aggiungere contenuti e gestire il design del tuo sito web in qualsiasi momento dal tuo pannello di amministrazione di WordPress.
Per cambiare il tuo template grafico, ho scritto un post specifico che trovi Qui.
Per installare nuove funzionalità aggiuntive, ho scritto un altro post che trovi Qua.
Spero di aver chiarito in questo post come installare WordPress su Siteground. In ogni caso per qualsiasi difficoltà, scrivimi utilizzando i commenti che trovi sotto al post.
Un regalo per Te!
e-commerce 2017: come avviare un e-commerce di successo (Guida passo passo)
Ti piace?
Se hai trovato utili le informazioni che ho condiviso, iscriviti subito al mio gruppo chiuso Facebook [WordPress primi passi] o al mio canale Telegram per ricevere in anticipo nuove chicche e nuovi trucchi per il successo del tuo Blog WordPress.
Se ti piace quello che scrivo, fai una donazione per contribuire a sostenere il mio blog! Fai Ora una donazione con PayPal 😉
Mi puoi trovare anche su questi social: Twitter, Facebook, YouTube, Linkedin, e Instagram.

![Come installare WordPress su SiteGround? [procedura passo passo]](https://www.alfonsostriano.it/wp-content/uploads/2017/04/installare-WordPress-su-SiteGround-1024x385.jpg)

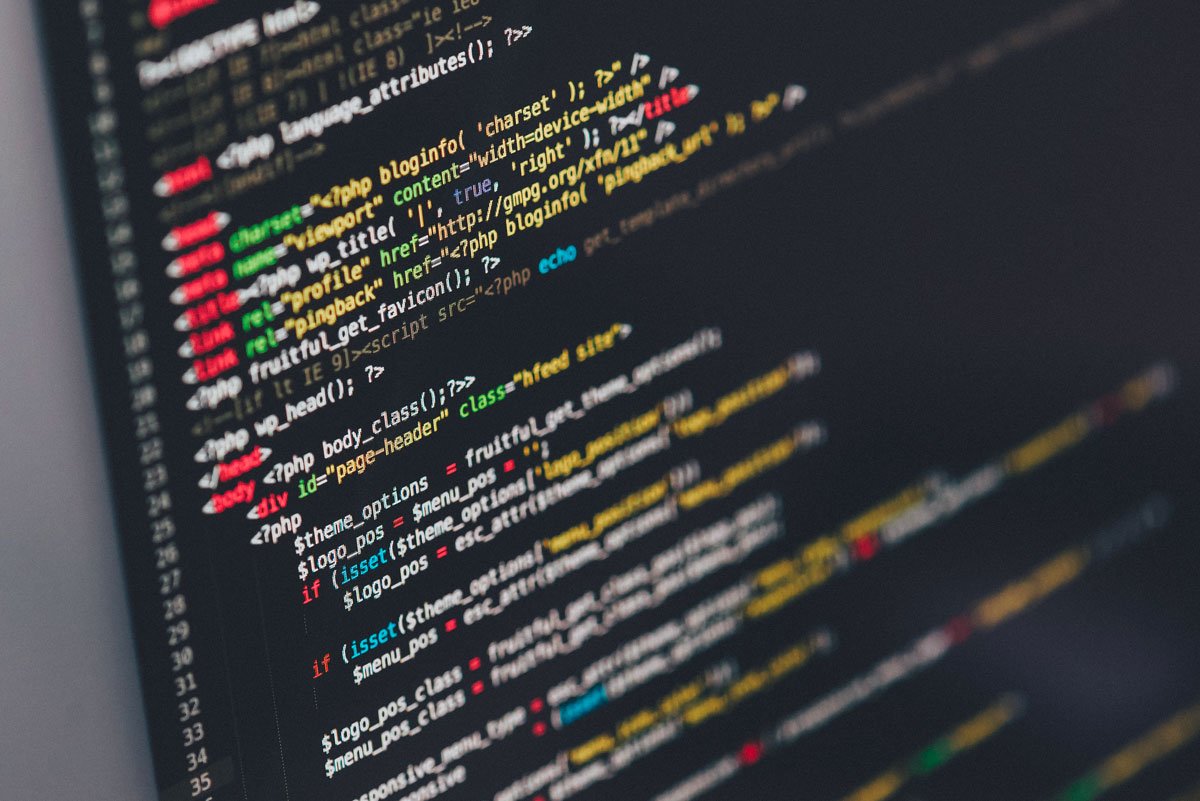
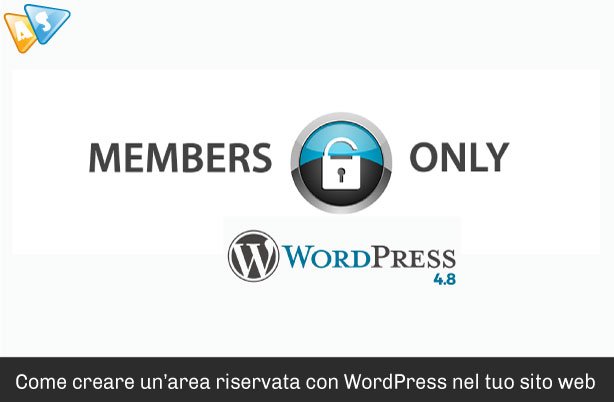

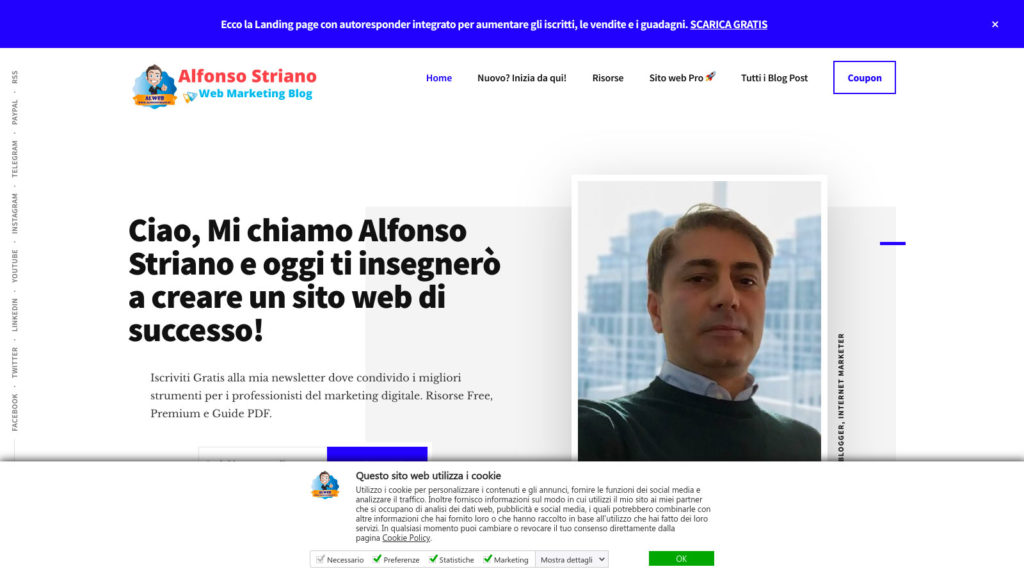

Lascia un commento